The older I get, the more my Friday nights involve watching Netflix at home with a bottle of Maker's Mark and a box of Oreos. Netflix is a big part of my life, and I'm not alone. YouTube and Netflix make up over 50% of all activity on the Internet, so it might be worth your time to understand why Netflix seems to cause so many headaches and what can be done about it.
Introduction: The Role of Your Internet Service Provider
Before diving into any hacks and tricks, you should understand that your Internet Service Provider (ISP) plays a huge role in how you experience Netflix and there's not much you can do about it. I, for instance, have one of the absolute worst ISPs for streaming Netflix. For reasons I'd rather not discuss, that would be AT&T.
As you can see from the monthly Netflix ISP Speed Index, various ISPs deliver different viewing speeds in megabits per second (bitrate). AT&T rates #13 for the month of April, and an embarrassing #54 (that's out of 60) when you include smaller ISPs in the rankings.
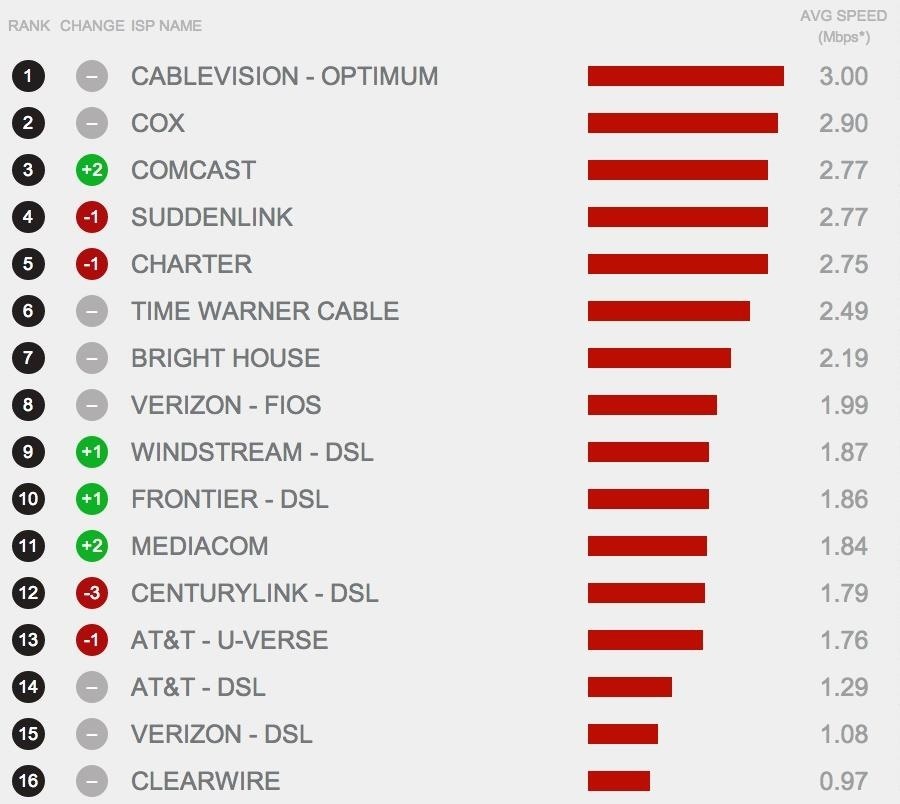
What Determines These Rankings?
Most of it has to do with the connection speed you pay for, and your ISP's ability to deliver the speeds they promise. But, some of it also has to do with an ongoing feud between Netflix and a handful of popular providers, some of which are refusing to upgrade their peering connections to major backbone providers in a move to try and get an extra buck out of Netflix for a direct connection.
But ISPs Don't Hold All the Blame
Netflix is essentially demanding free rack space, power, and bandwidth in order to host their servers (as part of Netflix's "Open Connect" program) inside the ISP data centers. While this is good for users (it puts the servers hosting your videos closer to your home), it's a really sly business move by Netflix that tricks their customers into blaming their ISP when it's Netflix that's trying to get a free ride. But a handful of ISPs aren't budging...
Do you notice the "+2" next to Comcast's ranking? A few months ago Netflix struck a deal and paid Comcast to improve the quality of their streams. This last month Verizon did the same thing, and their streaming speed is expected to rise in the coming months.
However, AT&T is still begging for money from Netflix and likely won't improve its speeds any time soon as Netflix continues to try to apply pressure. Just my luck.
All of Netflix's growth comes at a cost. Although they have the cheapest bandwidth deal of pretty much any web service provider around, when your services account for a full third of internet usage at peak times, you're still going to have a hefty price.
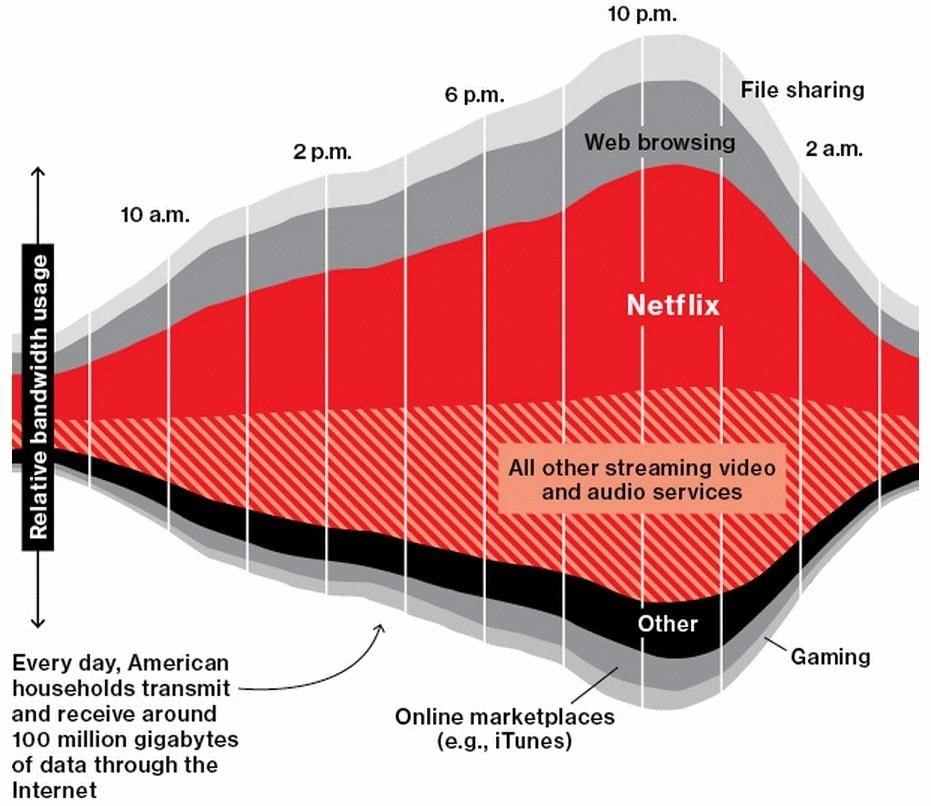
To help offset this, and to continue expanding their library, Netflix has increased their price for new memberships by 1 dollar, and will increase it for current members in 2 years time.
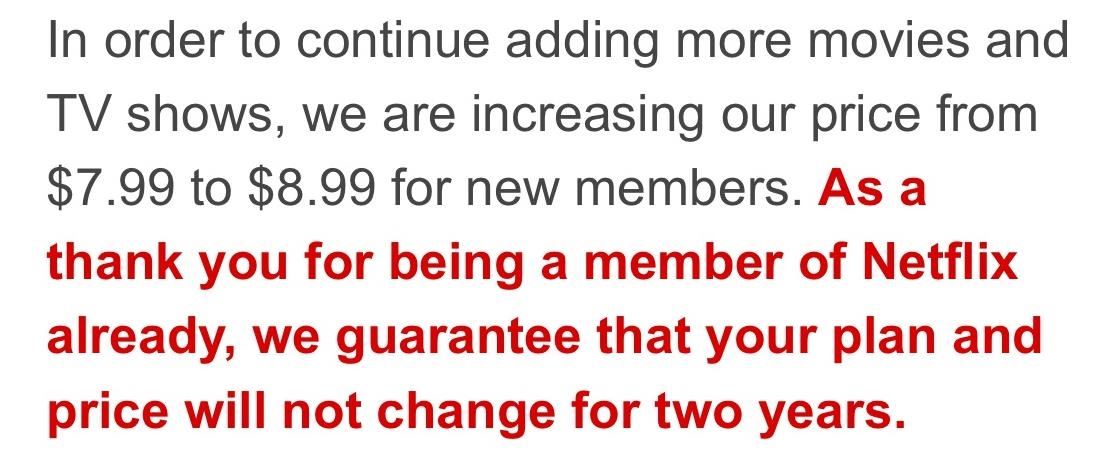
But enough with all the foreplay, let's get into how you can actually improve your streaming, no matter which ISP or device you have.
Getting the Most Out of Your Internet Connection
Regardless of what device you use, you'll need to optimize your connection to the internet to get the clearest video stream possible. Before toying around with your laptop or Xbox, read through the following steps on how to discover your network's downloading speed and improve it.
Step 1: Check Out Netflix's Suggested Speeds
Netflix has recommended speeds for streaming its content:
- 0.5 Mbps - Required broadband connection speed
- 1.5 Mbps - Recommended broadband connection speed
- 3 Mbps - Recommended for SD quality
- 5 Mbps - Recommended for HD quality
- 25 Mbps - Recommended for 4K quality
So, depending on what you're watching, what you're watching it on, and whether you care about HD or not, those are your numbers to shoot for.
Step 2: Check Your Actual Speeds
There are a few ways to test your speeds, one of which includes going straight to your ISP and running a speed test directly from their website:
A second option includes using a third party, which is a good idea if you question the legitimacy of the tests your ISP gives you. Speedtest.net is by far the most popular, and has an easy-to-understand interface that displays your download speed, upload speed, and PING.
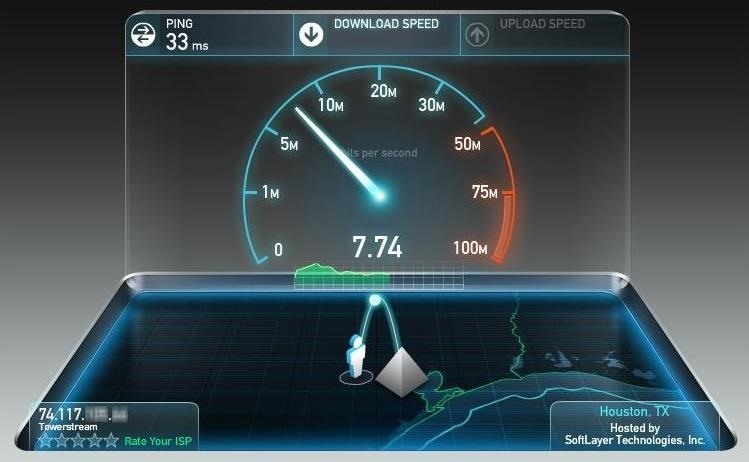
If you're using a mobile device, Speedtest.net offers mobile apps to measure speeds on Android, iOS, and Windows Phone. If you have an Android phone, you can even use something like Internet Speed Meter to see real-time speed stats in your status bar.
Step 3: Check Your Bitrate on Netflix
Netflix hosts a rather strange test video called "Example Short 23.976" that you can use to monitor your bitrate and resolution. It's worth a watch. I mean, why would you not want to watch a man moonwalk around a fountain with a laptop?

This reviews say it all: "Stunning and transfixing. This sensitive film draws the viewer into rethinking the entire human experience."
Depending on what device you're using and what network you're on, there is a cap in bitrate. For instance, I can't go over 3 Mbps on a MacBook Pro or an iPhone 5, and 5.8 Mbps on a Chromecast, and 1.75 Mbps on a Samsung Galaxy S3 and Galaxy S5 using a TWC connection. This seems about right when compared to the average speeds for TWC in the Speed Index above.
Step 4: Check Out Your Max Resolution
Another thing you may not know is that Netflix works differently on every device, and that includes resolution caps. Here are just a few examples of popular devices and their caps.
- Silverlight Player (in web browser) - 720p; HD with 5+ Mbps connection
- Windows 8 App - 1080p
- Chromecast - 1080p; HD with 5+ Mbps connection
- Apple TV 2 - 720p
- Apple TV 3 - 1080p
- Roku - Varies from 720p to 1080p
- iPad - 1080p (iOS 7); 480p (iOS 6 and below)
- Android tablets - 480p (except for the Nexus 7, which streams in HD)
- Xbox 360 - 720p; HD with 5+ Mbps connection
- Xbox One - 1080p; HD with 5+ Mbps connection
- PS3 + PS4 - 1080p; HD with 5+ Mbps connection
For devices not listed, search their help section for "Netflix features on...".
Step 5: Check Your Bandwidth
Every coffee shop and library has a bandwidth hog. You know the guy, the one set up in a corner with his Alienware gaming laptop, headset, and Call of Duty T-shirt. Public networks usually have a bandwidth cap. You should moniter your bandwidth on various public networks and see what you find out.
Are you viewing at home from a game console or mobile device? Turn off your laptop. Are you viewing from a laptop? Turn off your Xbox Live or any device connected to the same network. If there is any downloading going on (especially torrenting), chances are it is using up the majority of your bandwidth.
You can watch Netflix for one hour and accumulate 1 GB in data, and that's for SD streaming. HD will get you 3 GB. 4K is 7 GB.
Step 6: Optimize Your Home Network Setup
Setting up your home network intelligently requires some planning. Some steps you can take to optimize your connection include positioning your router correctly, avoiding other wireless signals, changing your Wi-Fi channel (this can make a huge difference if you live in a network-dense area like an apartment building), and even making your own "cantennas" out of an empty soda can (yes, they totally work). Click here for more info on optimizing your home wireless network.

If you haven't updated your router in a few years, it might be time to look into getting a new one. In our testing, the ASUS RT-AC68U Wireless-AC1900 was the fastest (and most reliable), but if $200 is too steep a price, the cheaper RT-AC66U or RT-N66U are great alternatives.
Step 7: Change Your DNS Settings
Try manually changing your DNS server. "Google Public DNS" and "OpenDNS" are two reliable servers you should can try using.
- 8.8.8.8 and 8.8.4.4 for Google DNS
- 208.67.222.222 and 208.67.220.220 for OpenDNS
To access and change your DNS settings, follow one of the manuals below for your respective device.
How to Stream Faster on Your Computer
Once you have accepted the limits of your ISP and ruled our your router as the culprit of a crappy Netflix stream, it's time to move on to your viewing device. This section focuses on watching Netflix on your computer.
Step 1: Basic Troubleshooting
It should go without saying that you need to reboot your computer and router. When my toaster doesn't work, I make sure it's plugged in. When my car won't start, I check the battery. Rebooting your computer is one of those simple things we forget, yet it solves a surprising number of issues.
If rebooting does't solve the problem, eliminate the middle man. Plug into your router with an Ethernet cable. This absolutely rules out any issues with your connection. Remember to turn off your computer and router before you connect.
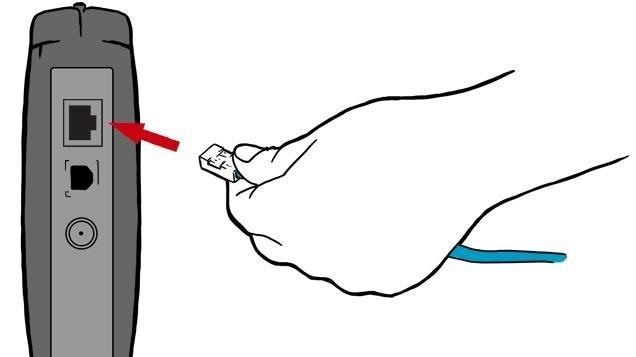
Step 2: Update Silverlight
Make sure you have the right version of Silverlight installed. Just head to the Microsoft Silverlight site, which will show you exactly what version you have installed. If you have an older version, it'll prompt you to install the newest one.
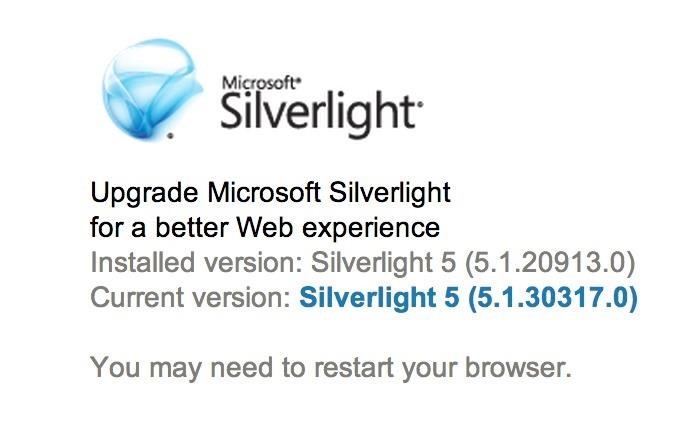
Step 3: Change Your Streaming Quality
If HD is just too taxing for your speeds, lower your playback quality. Go to "Your Account", click on "Playback Setting", and change it from "Auto" to whatever you think will make things smoother.
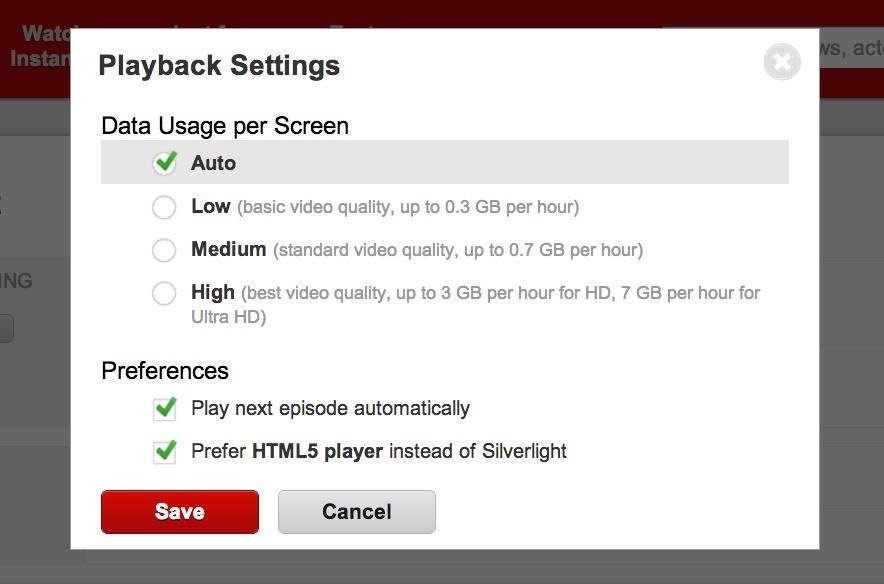
Step 4: Manually Select Your Buffering Rate
To change buffering rates during a slow Netflix stream, press Control+Alt(Opt)+Shift+S to bring up the Stream Manager in your browser.
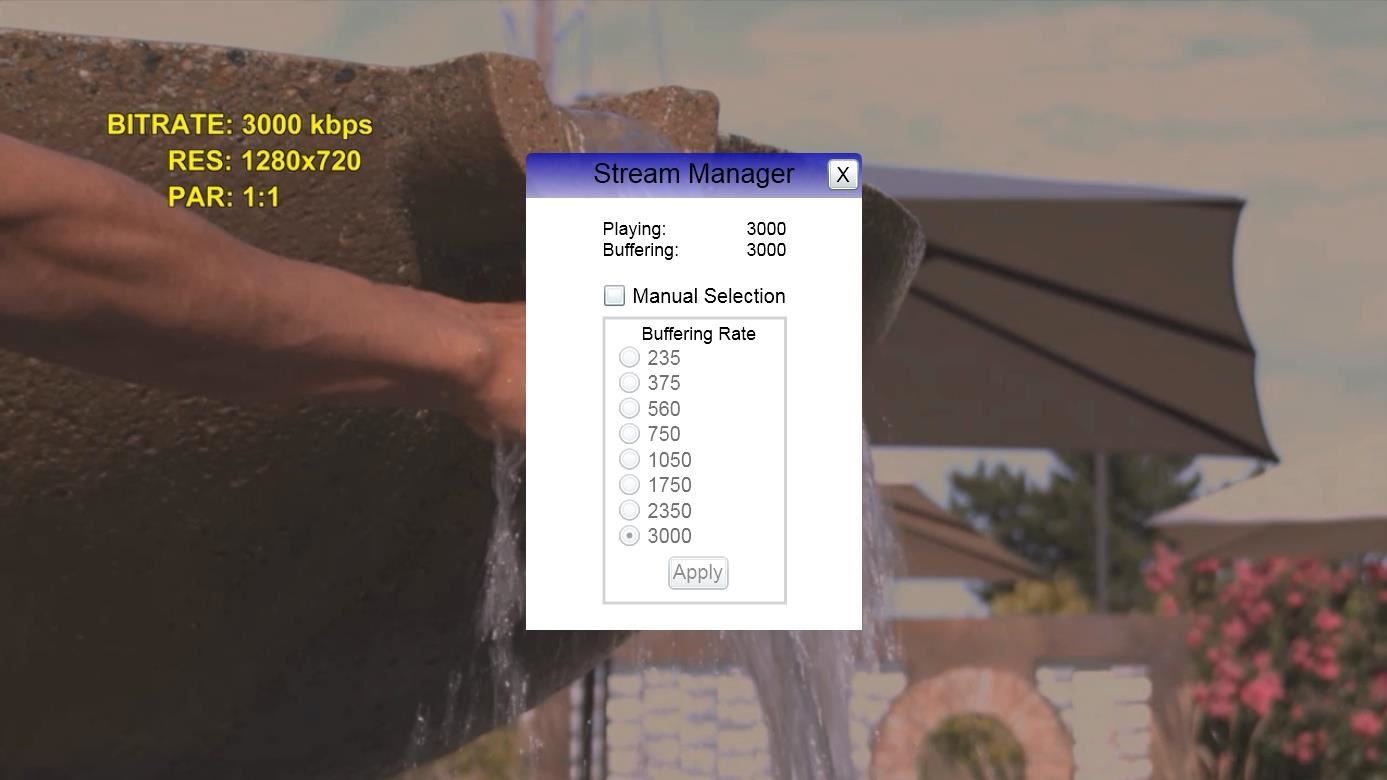
If you're curious about the details behind your Netflix stream, you can show various data rates and A/V specs, press Control+Alt(Opt)+Shift+D to bring up the A/V Stats window.
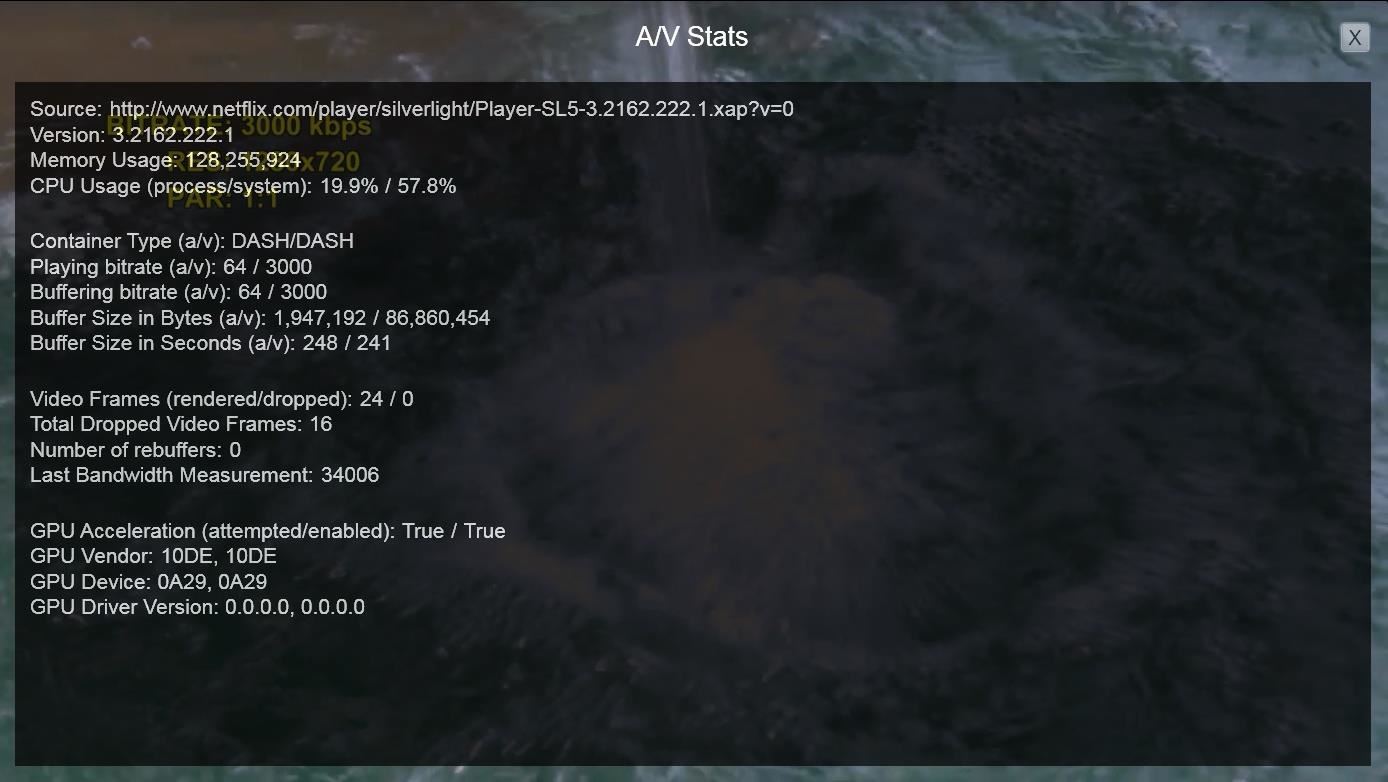
Step 5: Use a Virtual Private Network (VPN)
Virtual Private Networks are most commonly used by people who want their data encrypted and kept private. However, a VPN may be a great solution to your problems with Netflix. As a side effect of the VPN's anonymity, the VPN routes traffic away from clogged servers that would otherwise provide you with your video. Netflix's CDN stores its caches in a variety of locations, and there are several routes data can take to reach you.

You can easily set up a VPN on Mac or Windows XP and register with a number of trusted VPNs like proXPN, WITopia, and UnoTelly.
How to Stream Faster on Your Mobile Device
It should go without saying, all other apps and programs on your device should be turned off and closed out of. Many times applications will be open without you even knowing. Think of these like tabs in a browser. You may not see them but they could be using data. Find Netflix and force-close it.
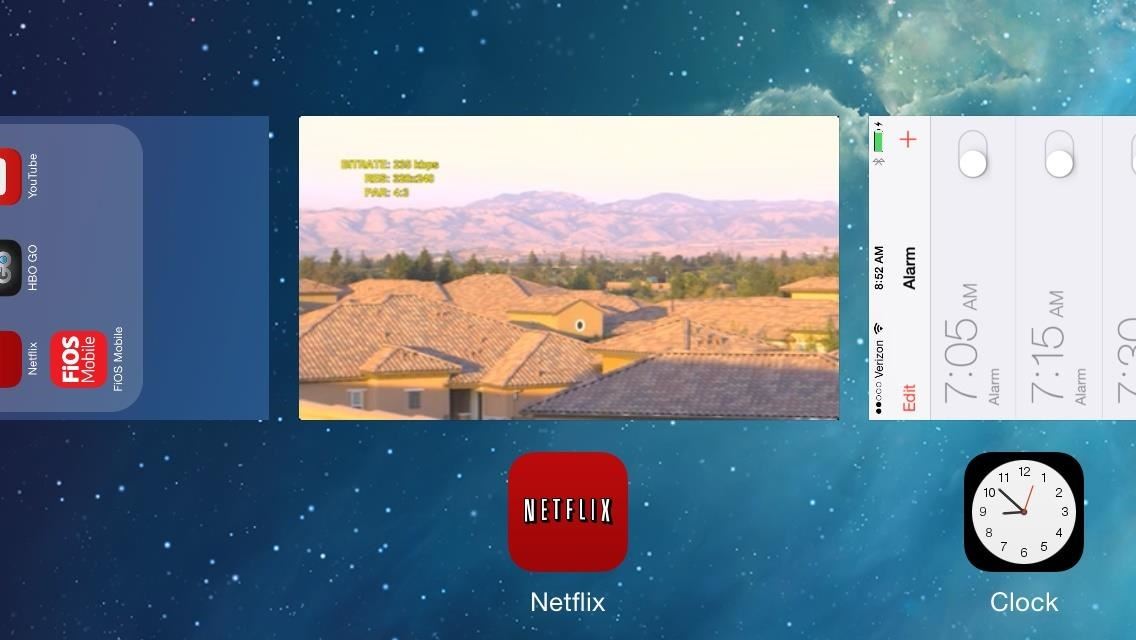
Click here for instructions on force-closing apps in iOS 7, and here for Samsung Galaxy devices.
How to Stream Faster on Your Gaming Console
If you weren't already aware, you can stream Netflix from your PS3, Xbox 360, Wii, and even in 3D from a Nintendo 3DS.
Most Netflix issues on a game console can be solved exactly the same as they are on a computer, like by force closing the app (here's instructions for the Xbox One). However, there are a few fixes unique to gaming consoles that may improve your streaming.
Step 1: Disconnect Third-Party Headsets
Third-party wireless headsets broadcast on the same 2.4 GHz frequency as older wireless routers. Try disconnecting the power from your headset and see if it improves your connection. If you have a cordless landline telephone, you might try unplugging that too (who wants to be interrupted by a phone call anyway?).
Step 2: If Using PlayStation, Check for System Clock Issues
If you're streaming from your PS3 or PS4, system clock issues are a known cause of poor performance with Netflix. You may need to manually set the system's time and date. To do so...
- From the XMB home menu, go to Settings -> Date and Time Settings -> Date and Time
- Select "Set Manually"
- Enter the current date and time, and press the button to confirm
- Launch Netflix
Step 3: If Using Xbox, Check the Status of Xbox Live Services
Check the status of Xbox Live services and the Netflix application. Updated regularly, Xbox will announce which app services are "up and running" and which ones are limited or completely down. If there is an issue with Netflix, they will let you know.
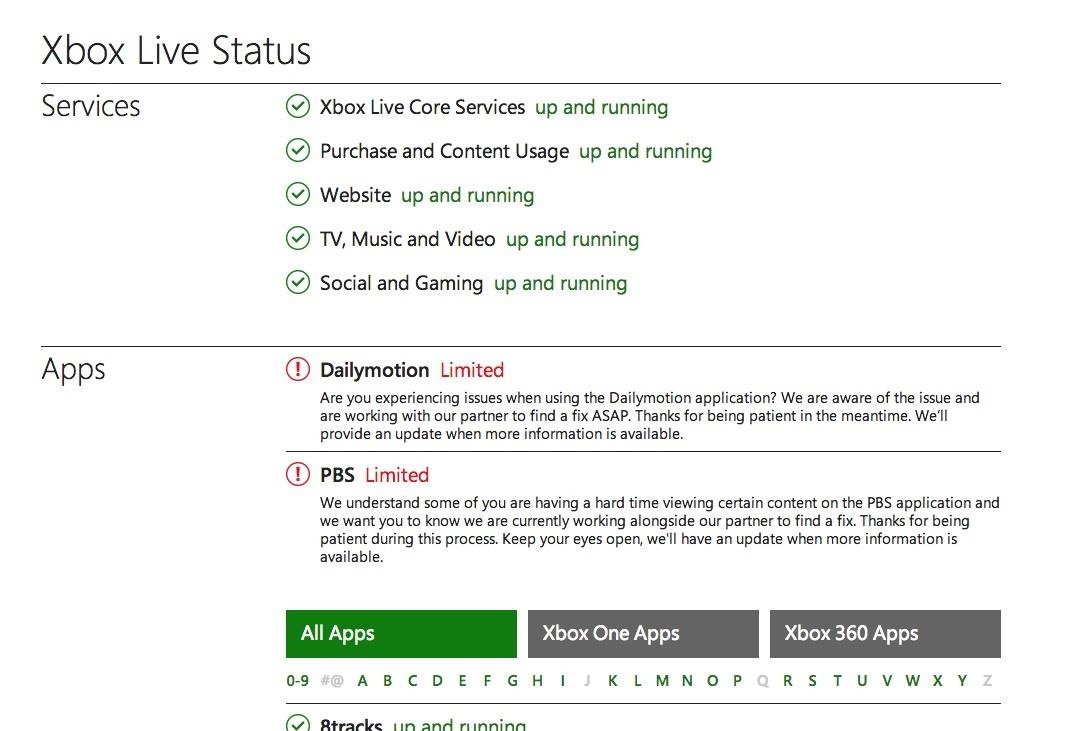
Step 4: If Using Xbox, Delete Corrupted Data
Sometimes corrupted data can effect your streaming quality. Follow these steps to clean up your "Games and Apps" folder.
- Press the "Guide" button on your controller
- Select "Settings"
- Select "System Settings"
- Select "Storage"
- Select your storage device (your "Hard Drive" or "Memory Unit")
- Select the folder "Games and Apps"
- Look through each folder to check for corrupted data which will be displayed with a yellow exclamation point
- Select any corrupted data files you find and select "Delete"
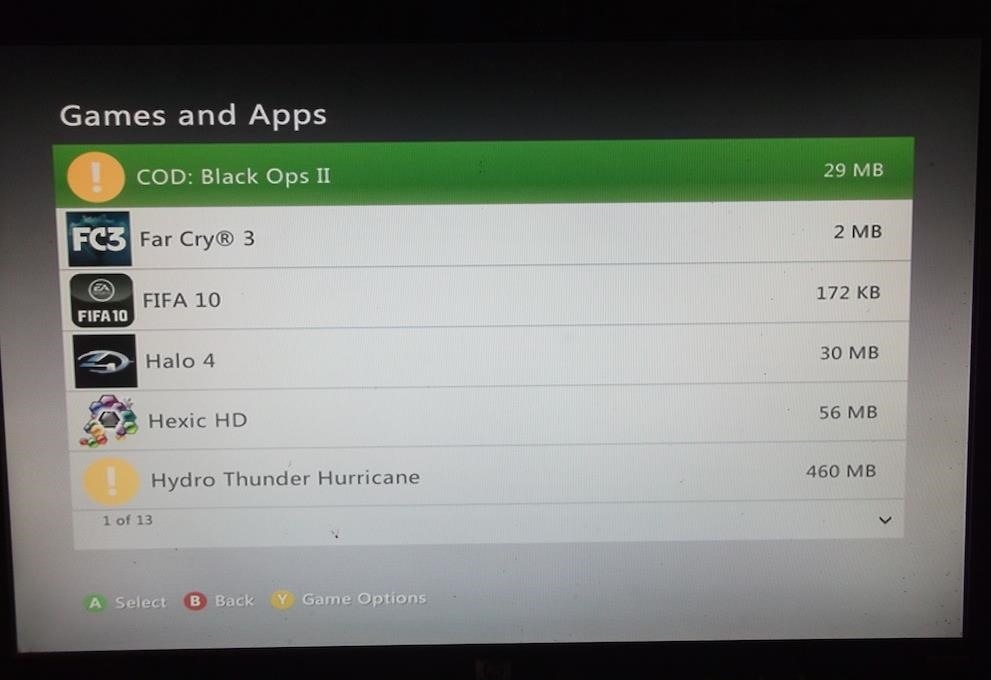
Streaming Players, Blu-Rays, & Smart TVs
Virtually every issue with these players can be resolved using a combination of the steps above. If you have a specific issue, please post in the comments below and we'll see what we can figure out!
When dealing with Netflix issues it's either one thing or another. Try a few of my fixes out, and if none of them work, you can always try a handle of Maker's Mark and a box of Oreos.
Just updated your iPhone? You'll find new features for Podcasts, News, Books, and TV, as well as important security improvements and fresh wallpapers. Find out what's new and changed on your iPhone with the iOS 17.5 update.




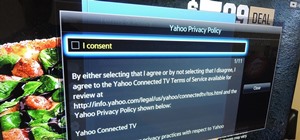









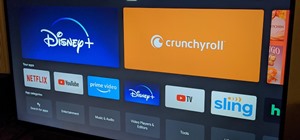




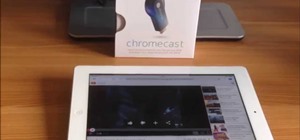

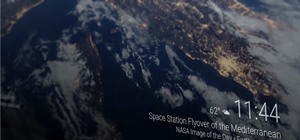
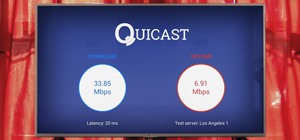

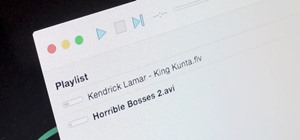
1 Comment
Having trouble streaming Netflix through Panasonic DMP-BD89. Started about a month ago. The stream constantly stops and re-buffers. I have:
The only streaming problem I have is with the Panasonic. All other devices work fine. Both Panasonic and Netflix customer services were unhelpful. Has something changed with Netflix that requires Panasonic to push a firmware update? I can't seem to find out.
It seems like a lot of effort for a $10 service. Maybe it's time to drop Netflix and get rid of the Panasonic.
Share Your Thoughts