Apple likes to make their products simple. However, sometimes that simplicity leads to a confusing user-experience. Take the Apple TV, for example. How do you turn it off? Just press the power button, right? Sorry, there is no power button. Okay, so it's like an iPhone and has a nondescript button designated as a power button, right? Nope.
You can scour the Apple TV and its remote all day but you will never find a power button. In fact, depending on the model you have, you may only find six to seven buttons to choose from, not one of which would seem to control the power. So how in the world do you turn your Apple TV off?
1. Powering Off Your Apple TV
If you're looking to completely power down the entire Apple TV, the only way to do it is to unplug the device from power. I know. It's kind of crazy. Unless you're trying to eliminate your energy output at all costs or fix audio, video, or power issues that you're experiencing, this solution isn't usually necessary. Instead, Apple designed the Apple TV with another system in mind. ...
2. Entering Sleep Mode on Your Apple TV
Sleep mode is the normal way to "turn off" the Apple TV. While it won't be properly powered down, the Apple TV will be conserving energy and won't take long to turn back on again. There are two main ways to enter this mode. One is not obvious at all, so let's start with that one.
Manually Enter Sleep Mode
This method is probably why you're here in the first place. Contrary to how the Apple TV may present itself, there is a way to activate Sleep mode yourself. And there are actually many ways to activate it, as you'll soon see.
For the first way, the process differs depending on your Apple TV model, so you will need to identify that first. Luckily, it's pretty simple. If your Apple TV came with a black remote with Siri, you have a fourth generation Apple TV. If your Apple TV has an aluminum or white remote, that would be a third generation or earlier.
- Apple TV (4th gen.): Hold the Home button for 5 seconds, then, when prompted, select "Sleep" using the Touch surface.
- Apple TV (3rd gen. and earlier): While in the main menu, hold down the Play/Pause button for 5 seconds. (In my experience, the device will go to sleep anywhere from 1.5 to 2 seconds, but your mileage may vary).
A second way to manually enter Sleep mode is by going to "Settings" in tvOS and selecting "Sleep Now." Pretty simple.
The last method for putting your Apple TV to sleep is to use the Apple TV Remote app on your iPhone. Just hold down on the Home button (in the bottom right), then tap on "Sleep" on the prompt.
Automatic Sleep Mode
If you've ever left your Apple TV stay on because you didn't know how to turn it off, you may have noticed that it turns off on its own. That's weird.
Actually, the Apple TV's programming puts it to sleep after one hour of inactivity. Apple is probably aware that turning off an Apple TV is confusing, so having them turn off automatically makes sense. Still, would it have been so hard for them to include a simple instruction on how to manually enter Sleep mode?
Oh well. That's why we're here.
Anyway, while the default setting may be for one hour, you can change that to a time of your choice. Head to "Settings" in tvOS, then "General." From there, select "Sleep After" and choose your preferred sleep time. Apple offers times from 15 and 30 minutes, and one, five, and 10 hours. You can also choose for the Apple TV to never go to sleep automatically.
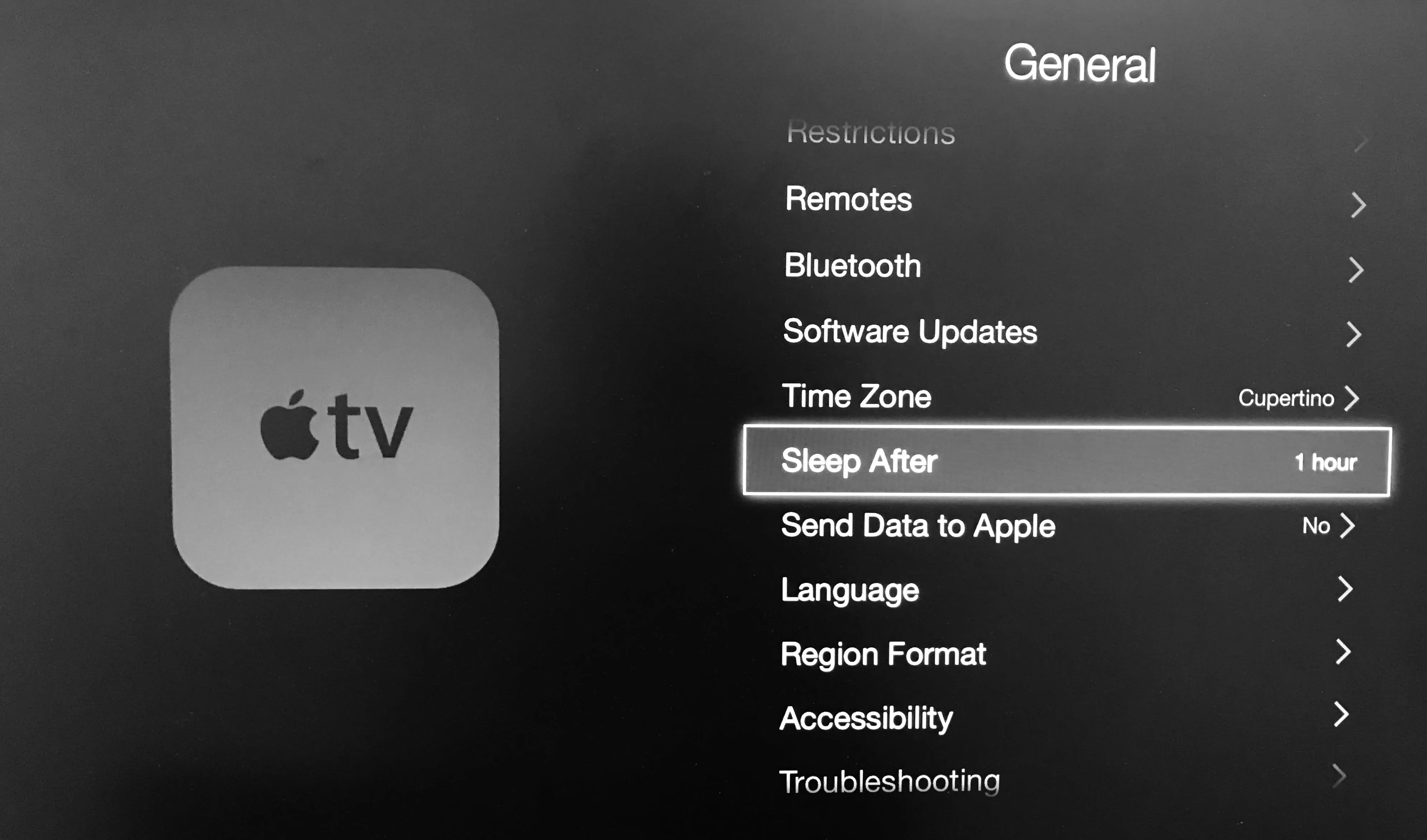
3. Restarting Your Apple TV
If you're running into issues with your Apple TV and don't want to get up to unplug it and then plug it back in, you can simply restart it. The process is slightly different depending on what Apple TV model you have.
- Apple TV (4th gen.): Hold down the Home and Menu buttons together for about 10 seconds.
- Apple TV (3rd gen. and earlier): Hold down the Menu and Down buttons together for about 10 seconds.
When you see a tiny white light on the front of the Apple TV starts flashing, let go and the Apple TV will reboot automatically.
You can also do this manually via tvOS's settings. Just go to "Settings," then either "General" or "System," depending on your model. On the next screen, select "Restart."
- Follow Gadget Hacks on Facebook, Twitter, Google+, YouTube, and Instagram
- Follow WonderHowTo on Facebook, Twitter, Pinterest, and Google+
Cover image and screenshots by Jake Peterson/Gadget Hacks (unless otherwise noted)








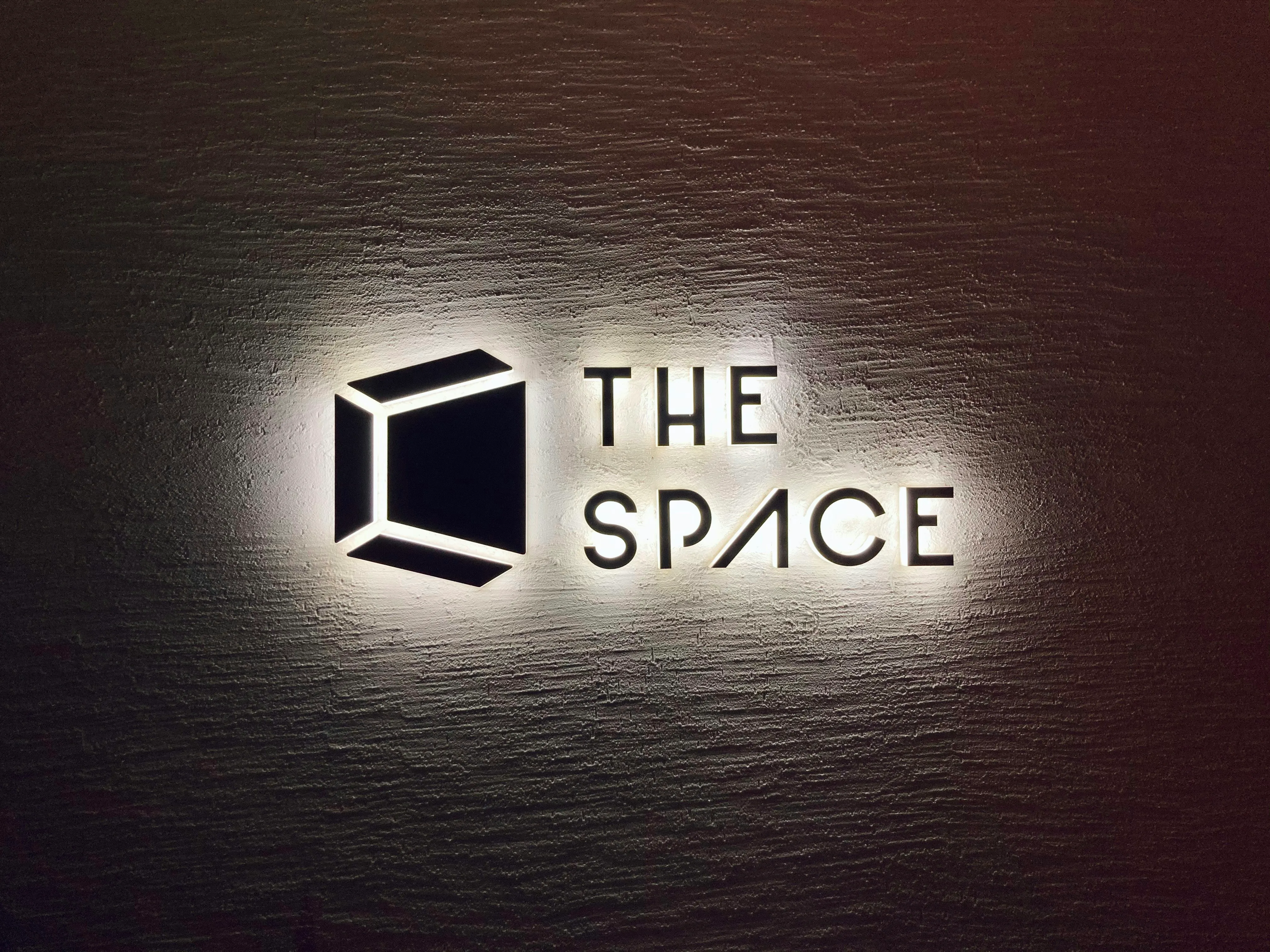


















Comments
Be the first, drop a comment!