Much like the Chromecast, Android TV devices such as the Nexus Player and Nvidia Shield TV have always had those beautiful background images as their default screensaver. However, unlike the Chromecast, these "Backdrop" images, as they're called, weren't always customizable on Android TV.
A few months ago, Google rebranded its Chromecast app as simply "Google Cast," and this signaled some changes for Android TV. In particular, it meant that the Chromecast was no longer the only device that was fully supported by this app, and instead, it could now be used to control Android TV devices.
One of the biggest features of this Google Cast app is that it can be used to add custom sources for the Backdrop screensaver. Curated news, beautiful art, satellite imagery, and even weather data can now be added to the screensaver on your Android TV, and I'll show you how to do it below.
Install the Google Cast App
To get started, you'll simply need to install the Google Cast app on your smartphone. It's a free app, and it's available for both Android and iOS.
- Install Google Cast for free from the Google Play Store
- Install Google Cast for free from the iOS App Store
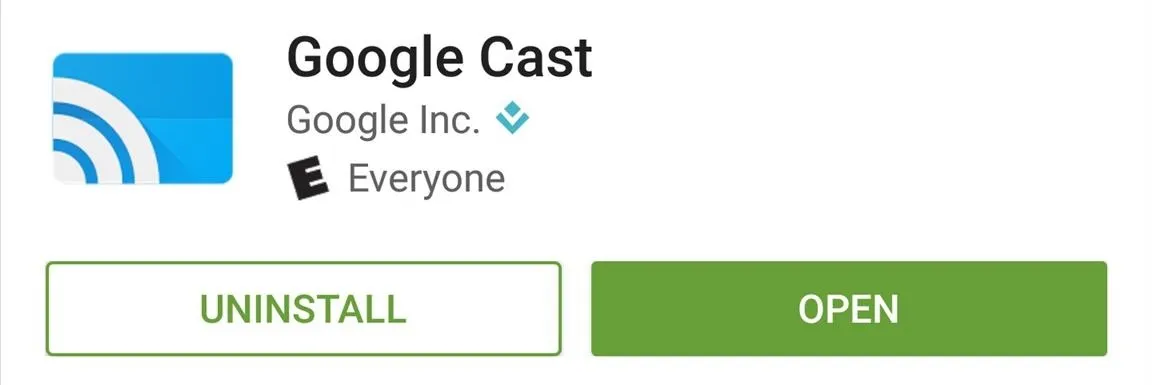
Add Backdrop Sources
Once you've got Google Cast installed, make sure your phone is connected to the same local network as your Android TV device, then open the app and head to the Devices tab. From here, tap the three-dot menu button on the card with your Android TV device, then choose "Backdrop settings."
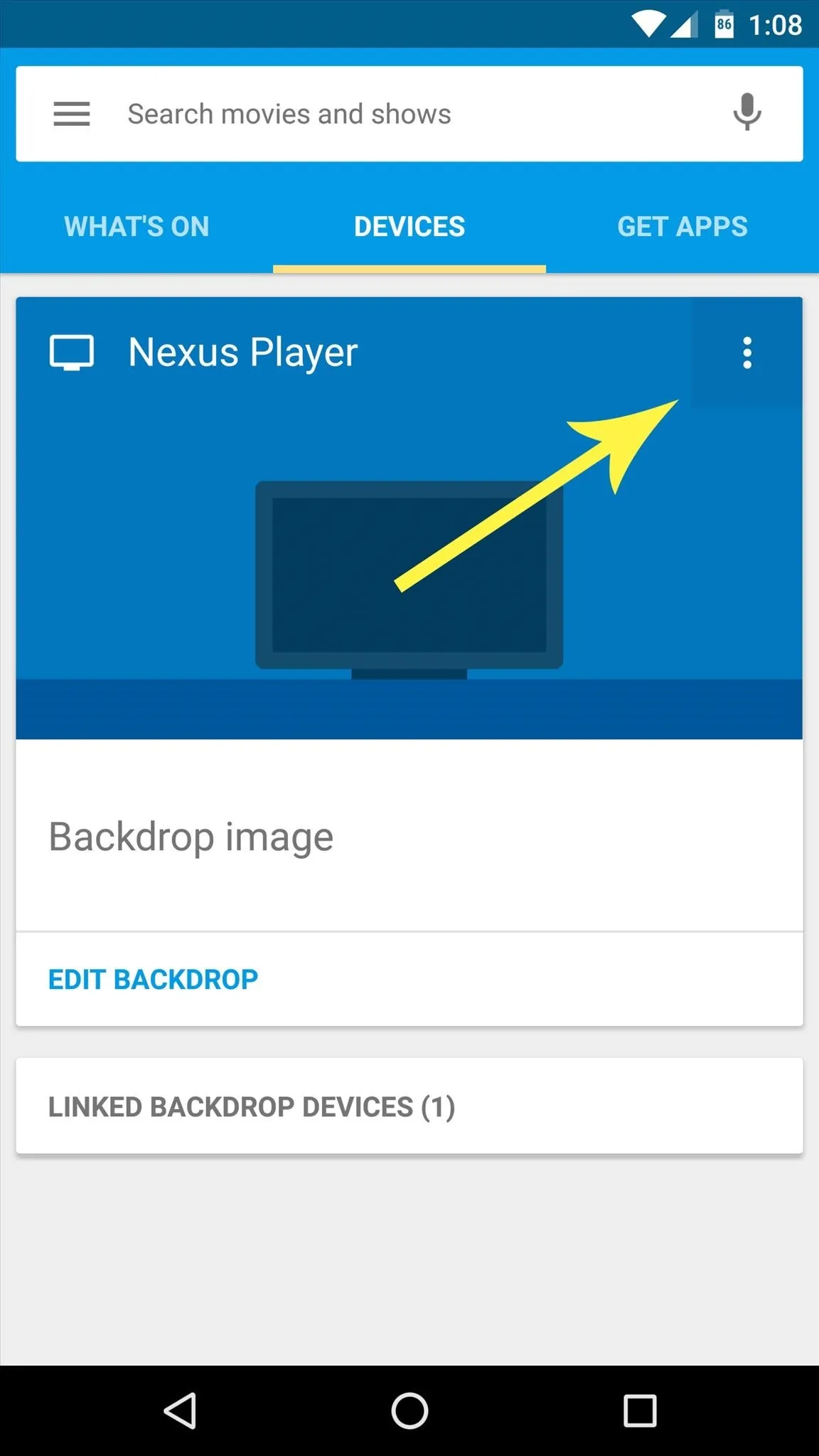

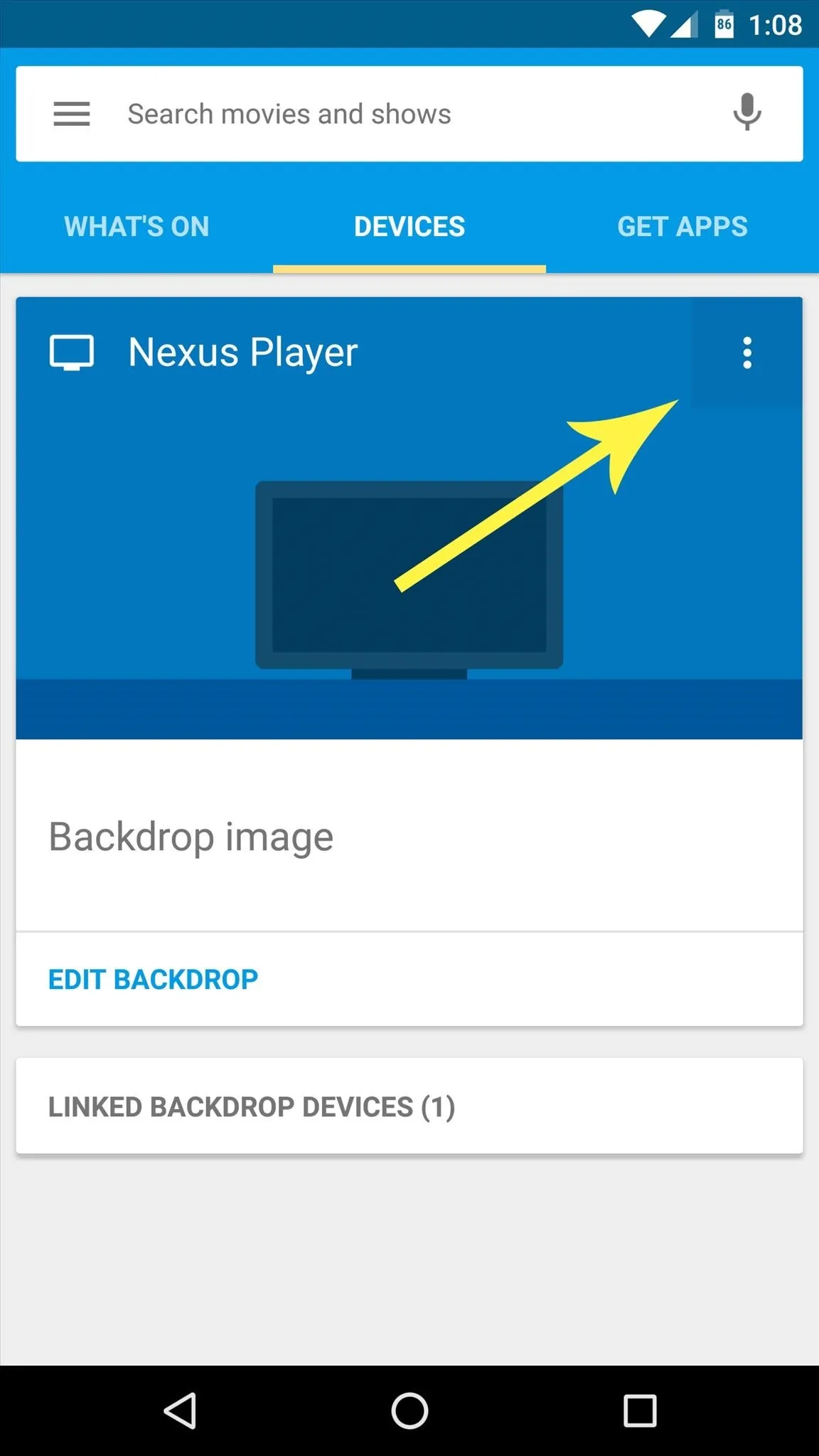

Next, you'll see a list of all the available custom sources for the images in your Android TV's screensaver—I'd suggest enabling them all at first to see what they're all about. Within each category, there are several more options that you can enable or disable, so poke around in these menus to add any sources that interest you.
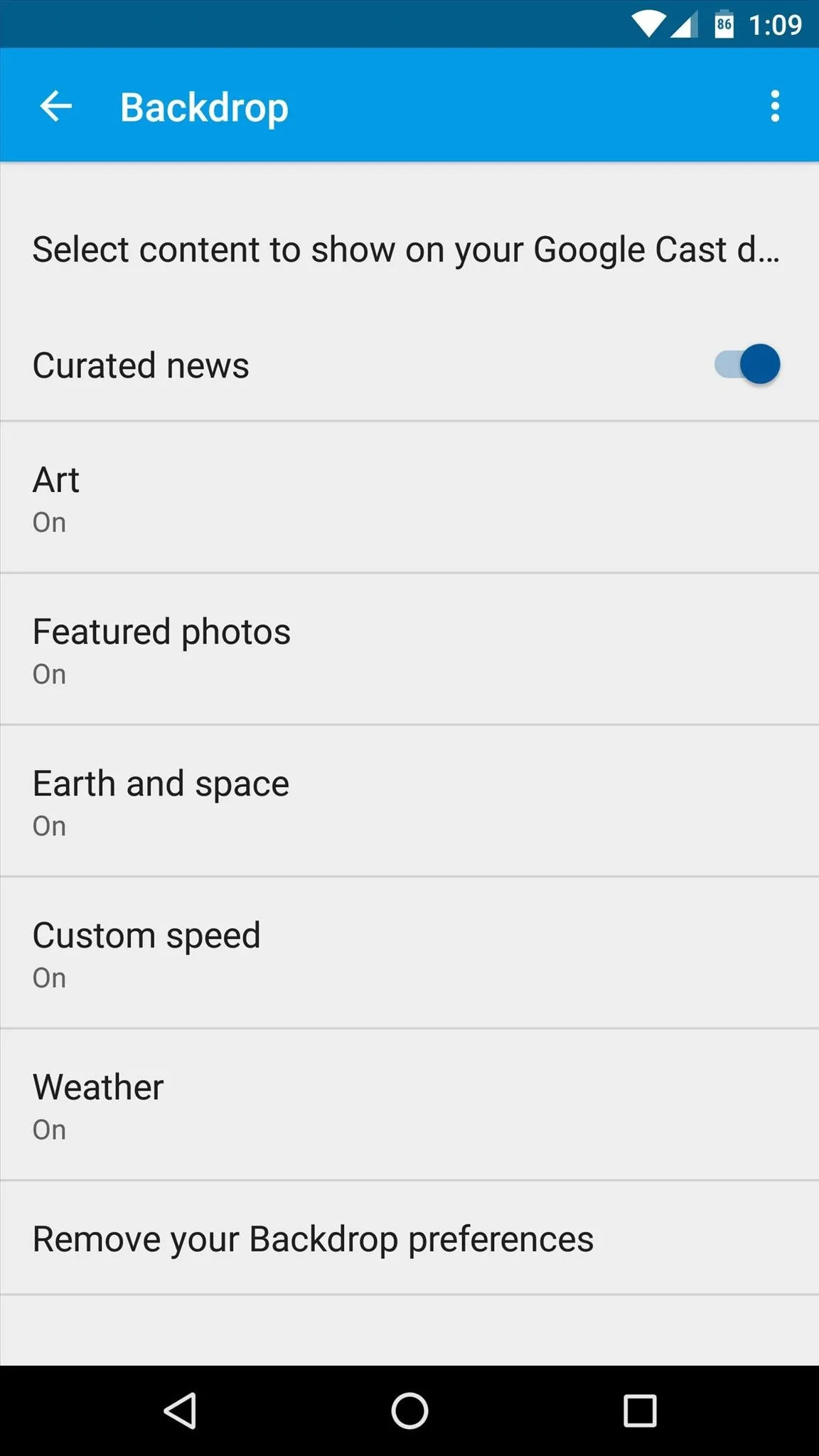
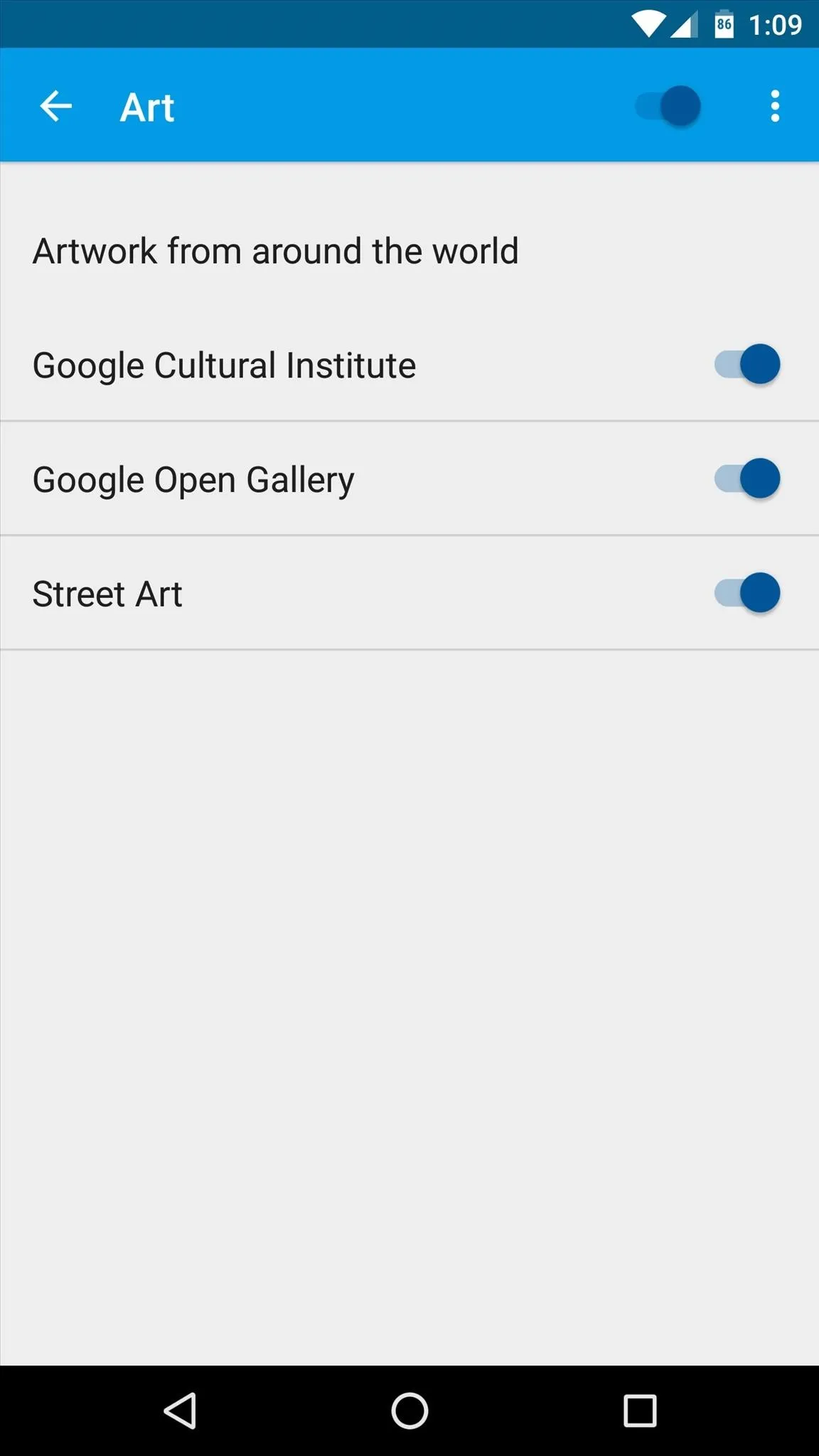
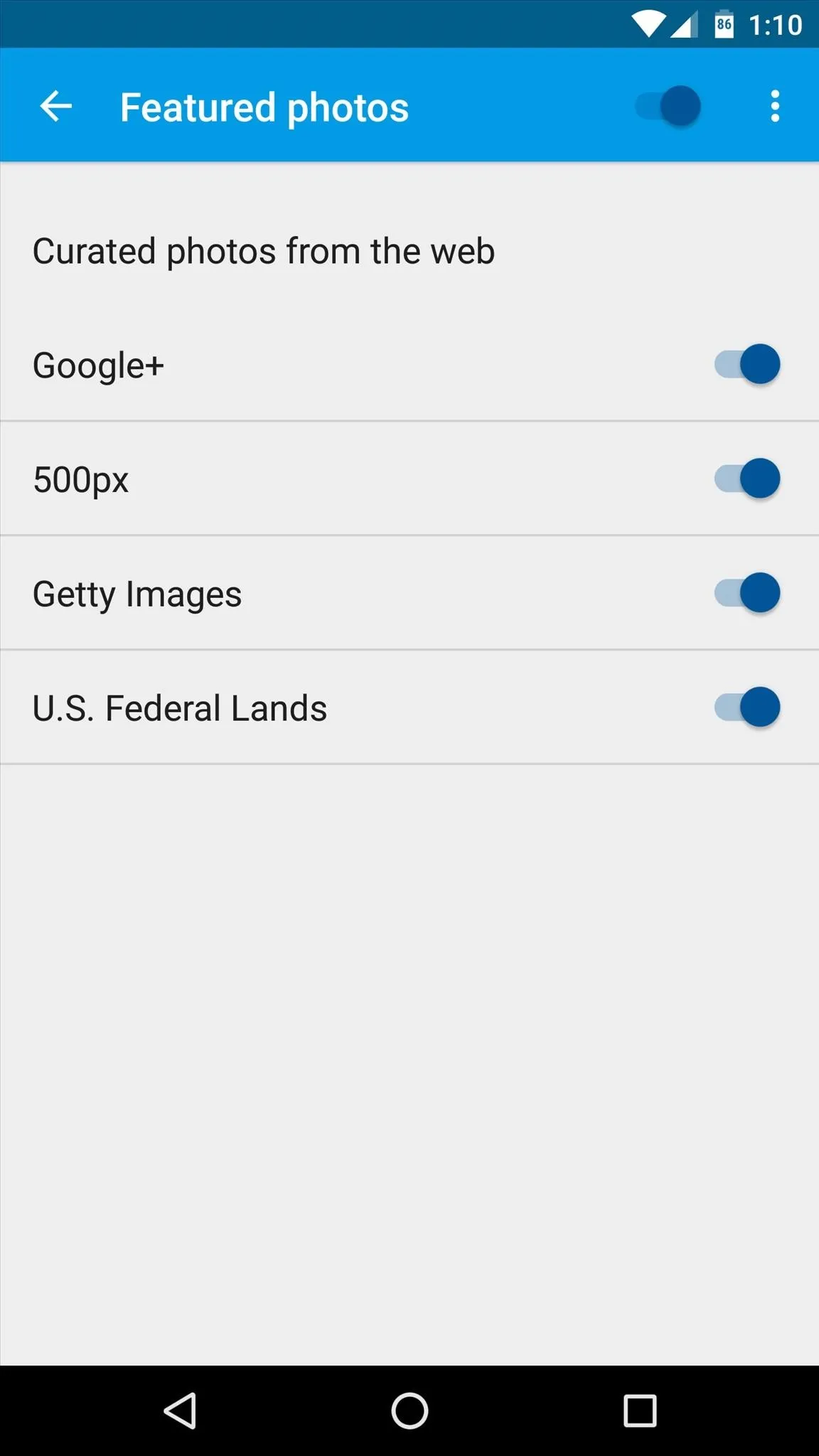
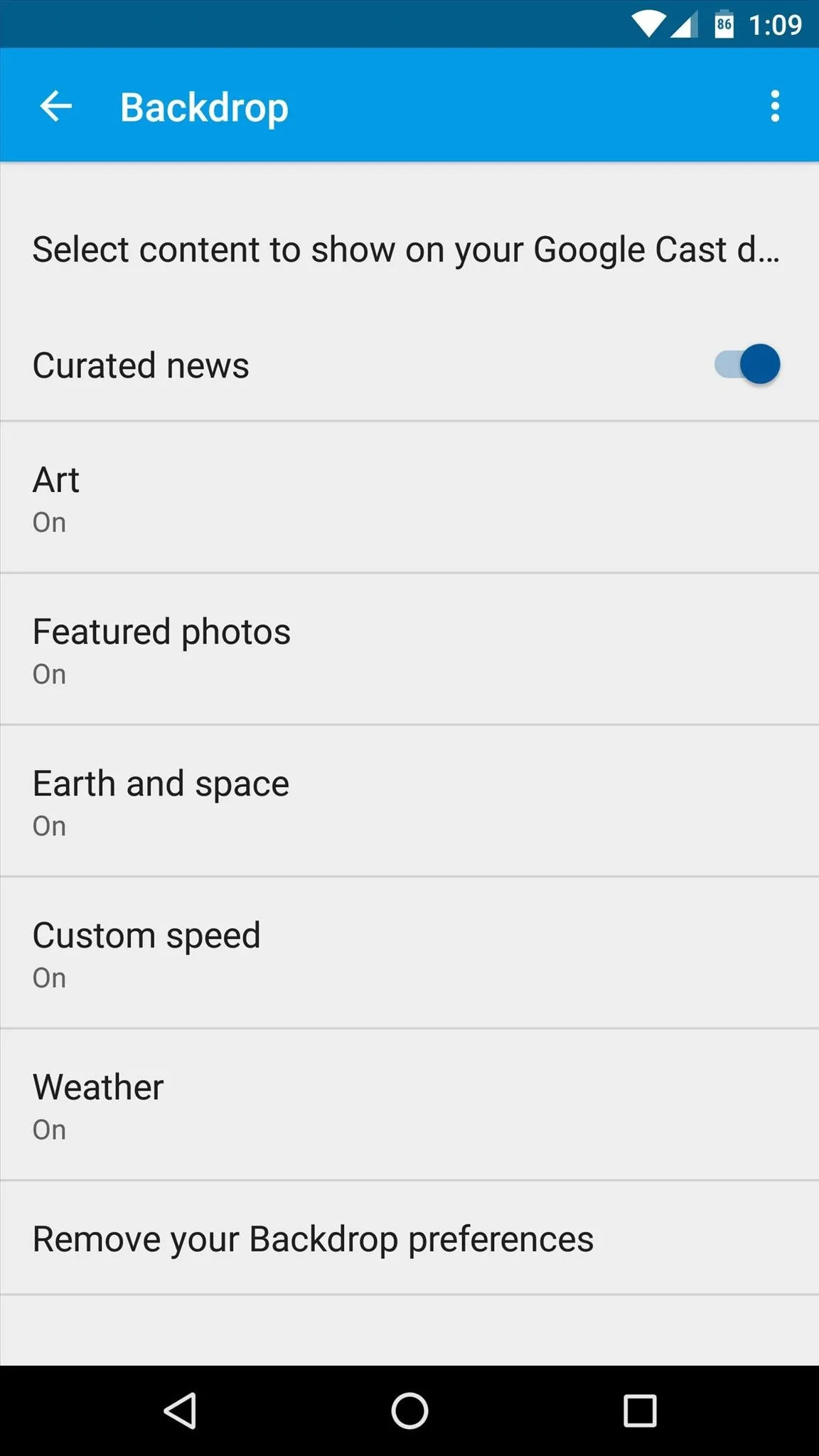
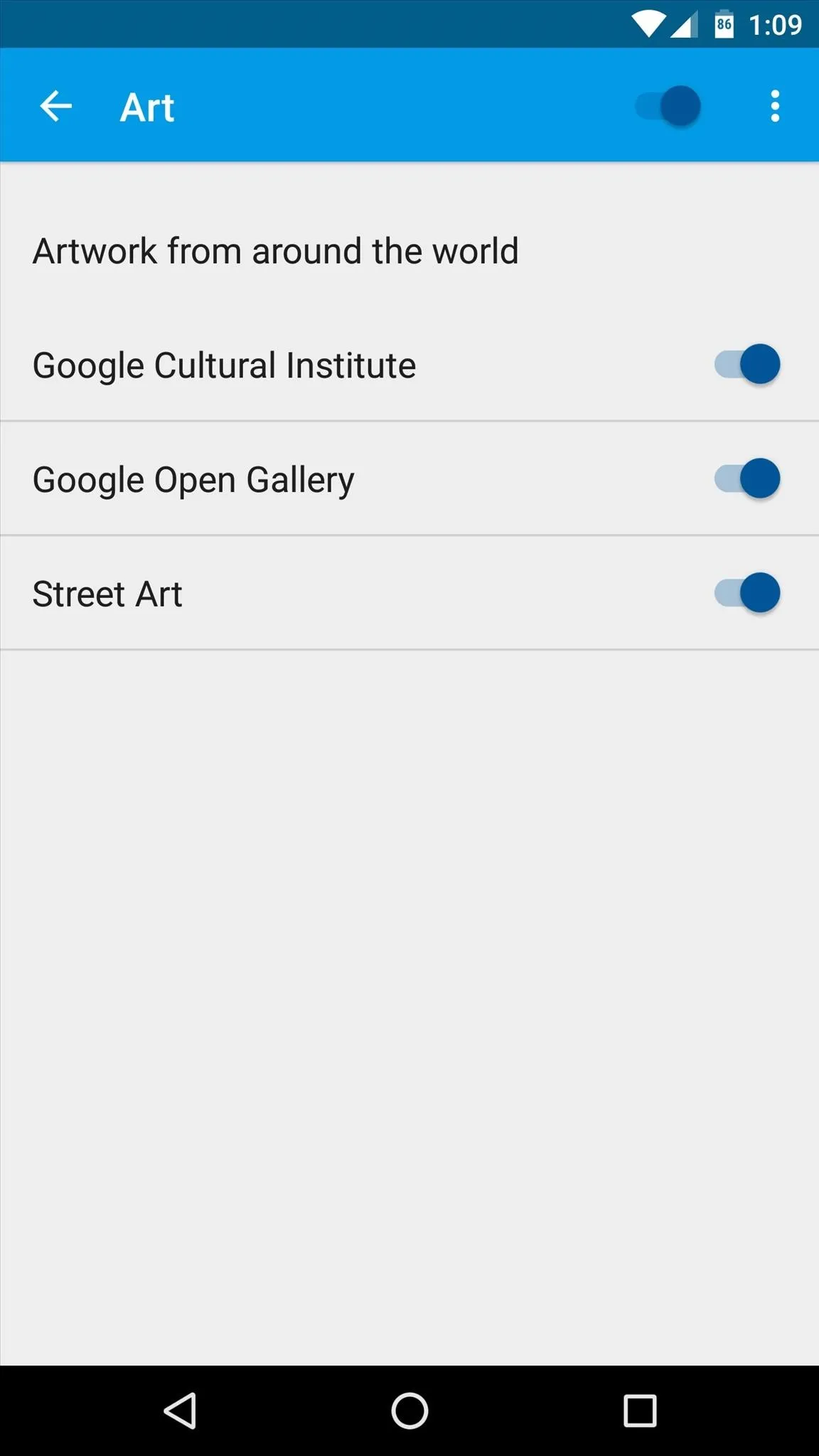
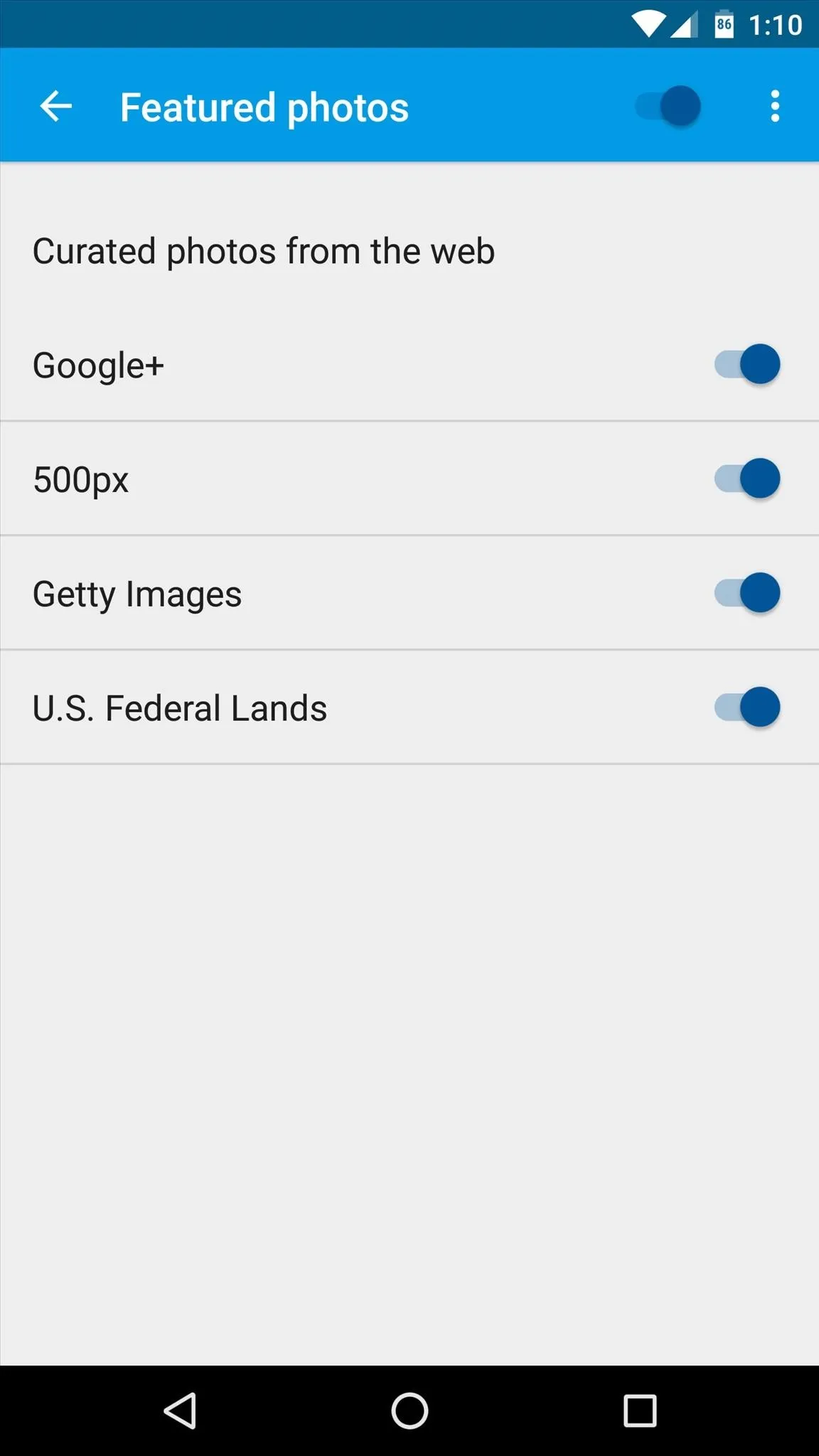
View Your Backdrop & Get Information About the Images
Once you've enabled any custom sources, all that's left to do is to wait until the screensaver kicks in on your Android TV. Once it does, you'll be greeted by gorgeous images that were previously unavailable for Android TV's Backdrop feature.
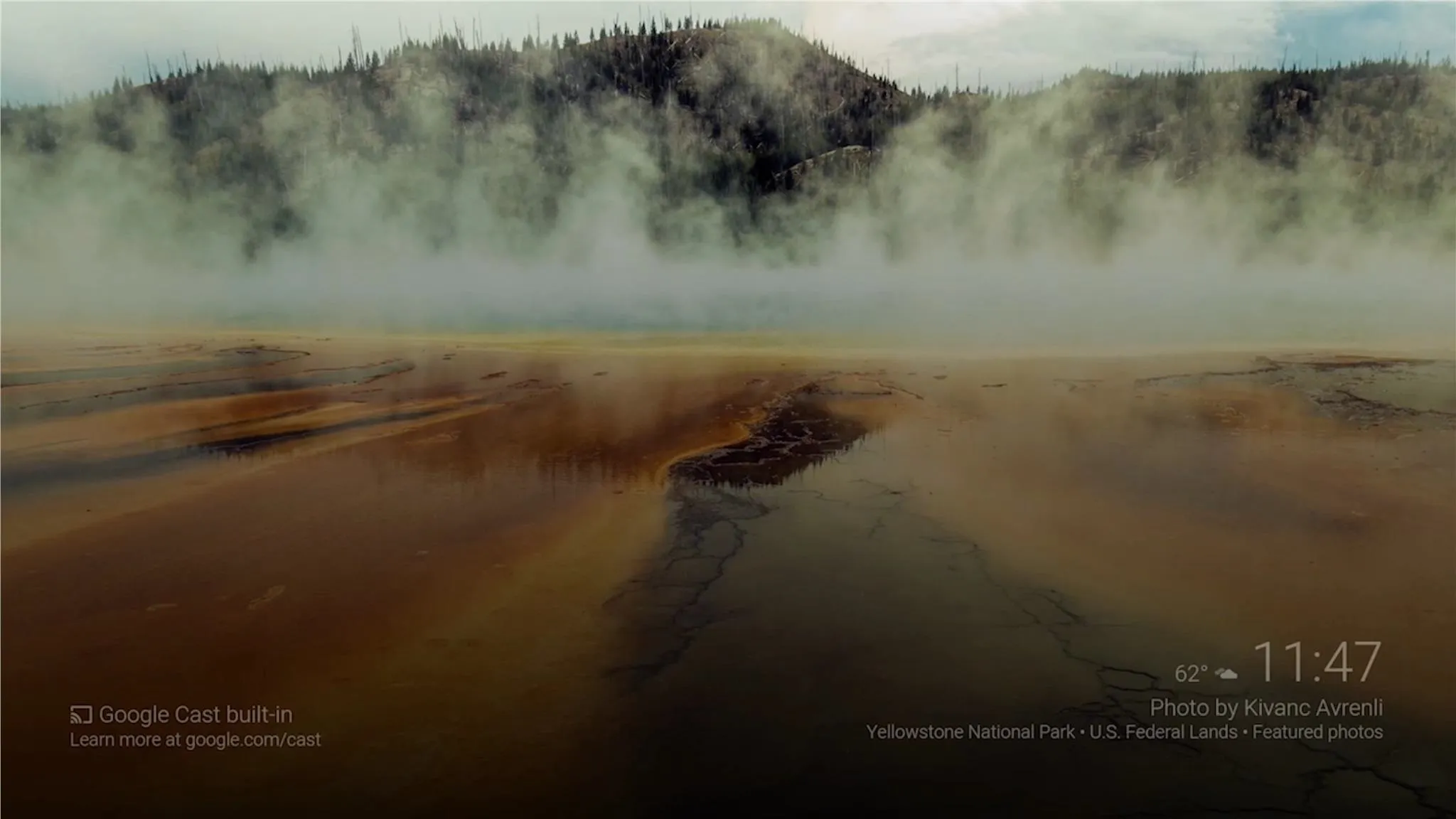
At any time, if you'd like to learn more information about a particular image being displayed on your Backdrop, just open the Google Cast app on your smartphone and tap the image in the Devices tab. This will take you directly to the source of the image, where you can learn more about the artist or even save the picture to your device.
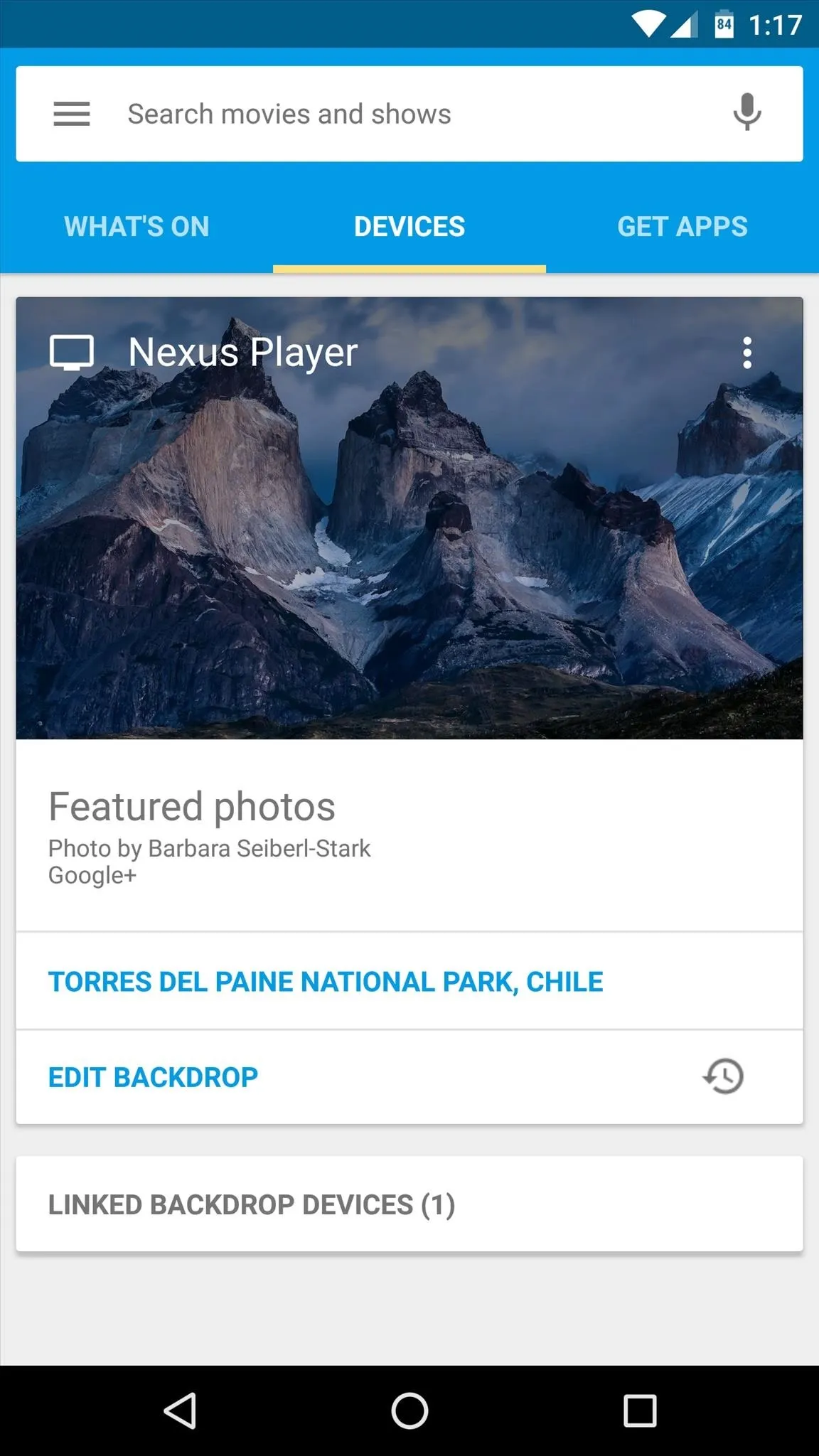

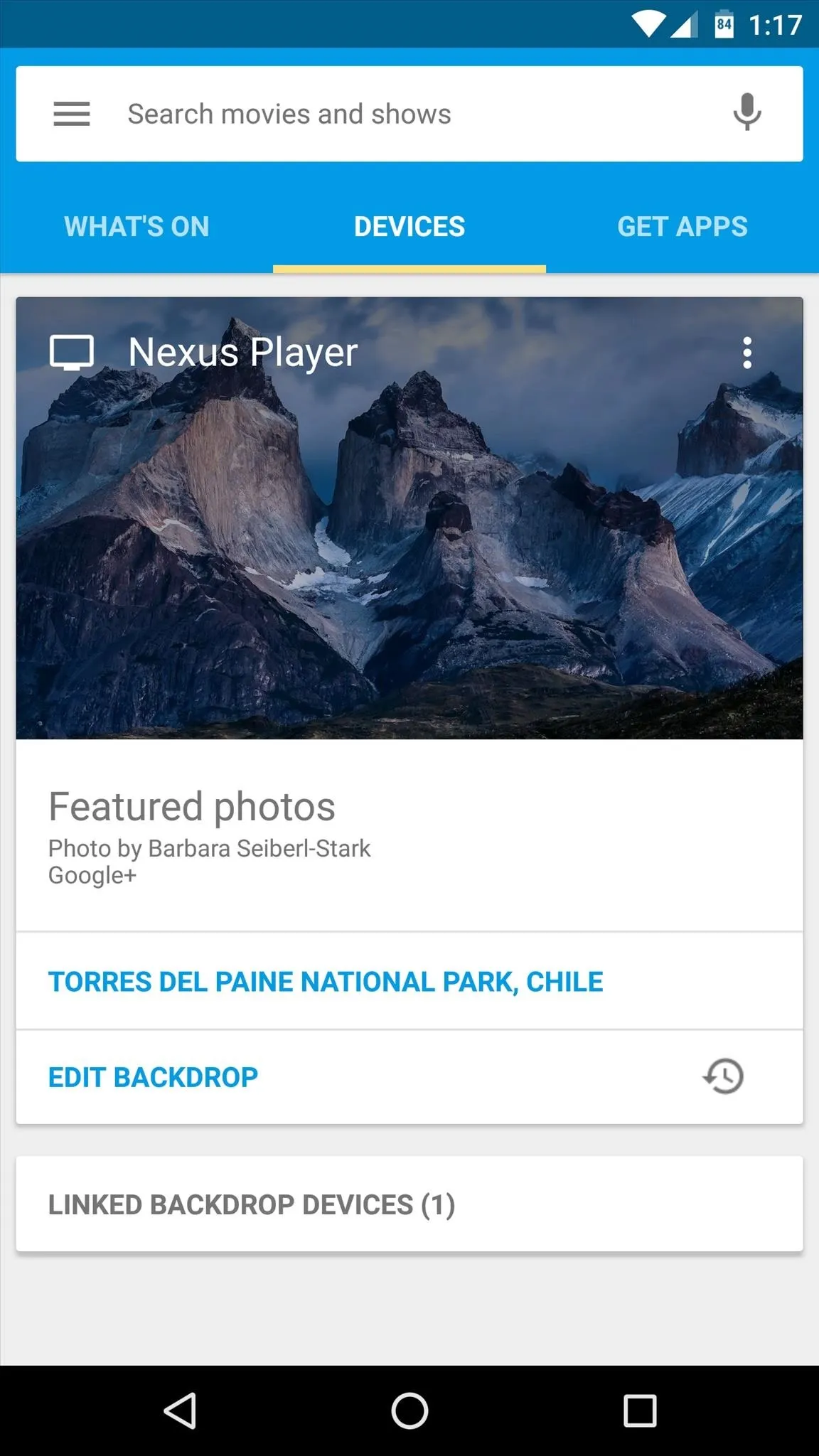

Alternatively, you can just open the Google app on your smartphone, then say "OK Google, what's on my Chromecast" to view the same information.
- Follow Gadget Hacks on Facebook, Twitter, Google+, and YouTube
- Follow Apple Hacks on Facebook and Twitter
- Follow Android Hacks on Facebook and Twitter
- Follow WonderHowTo on Facebook, Twitter, and Google+
Cover image and screenshots by Dallas Thomas/Gadget Hacks












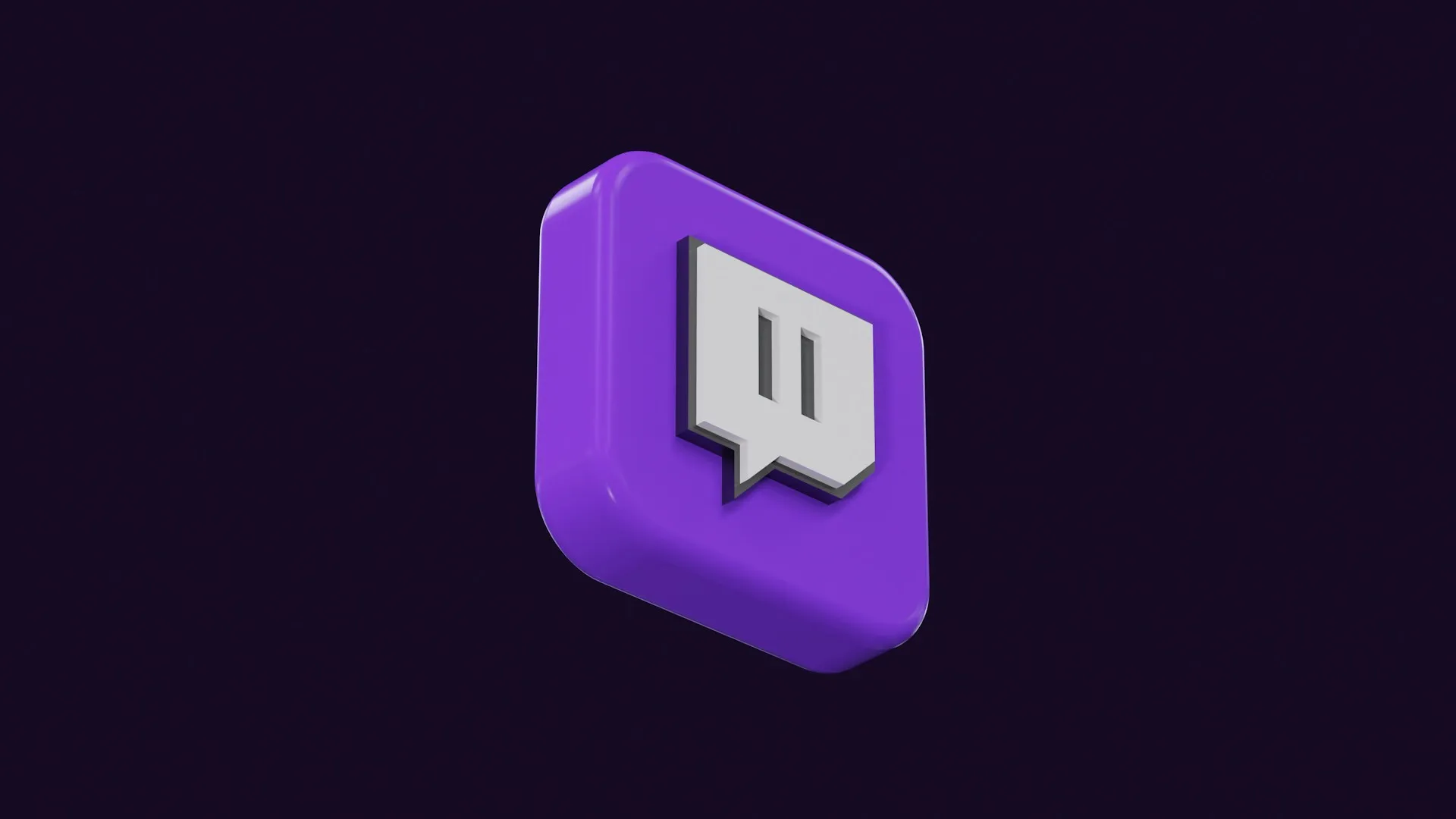

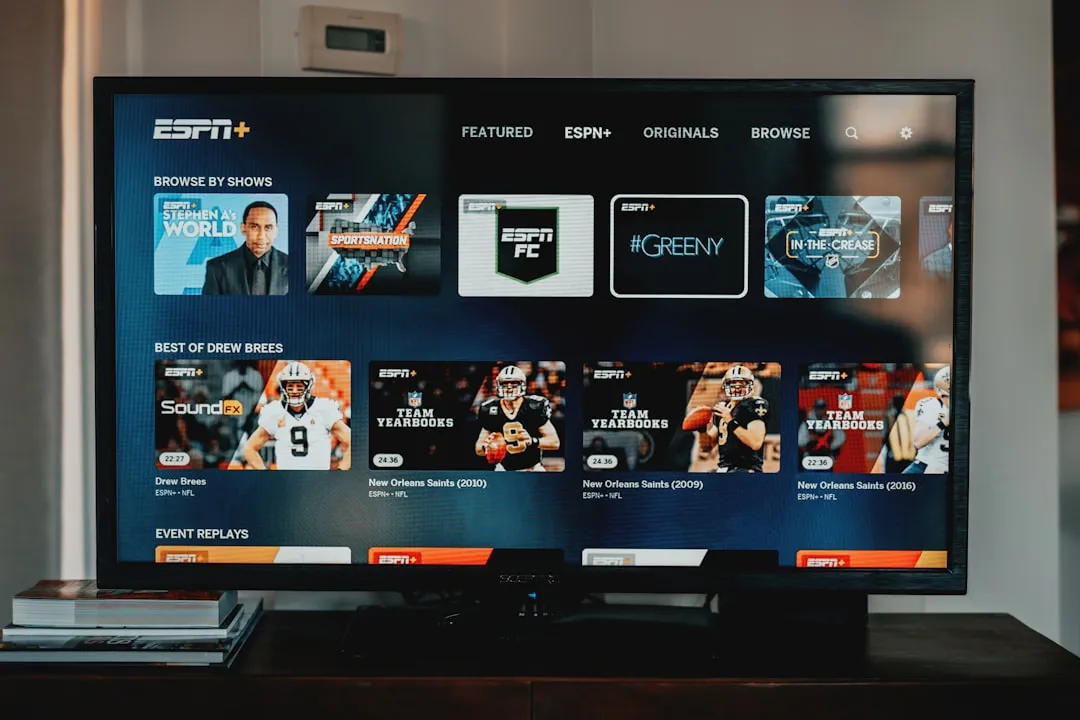

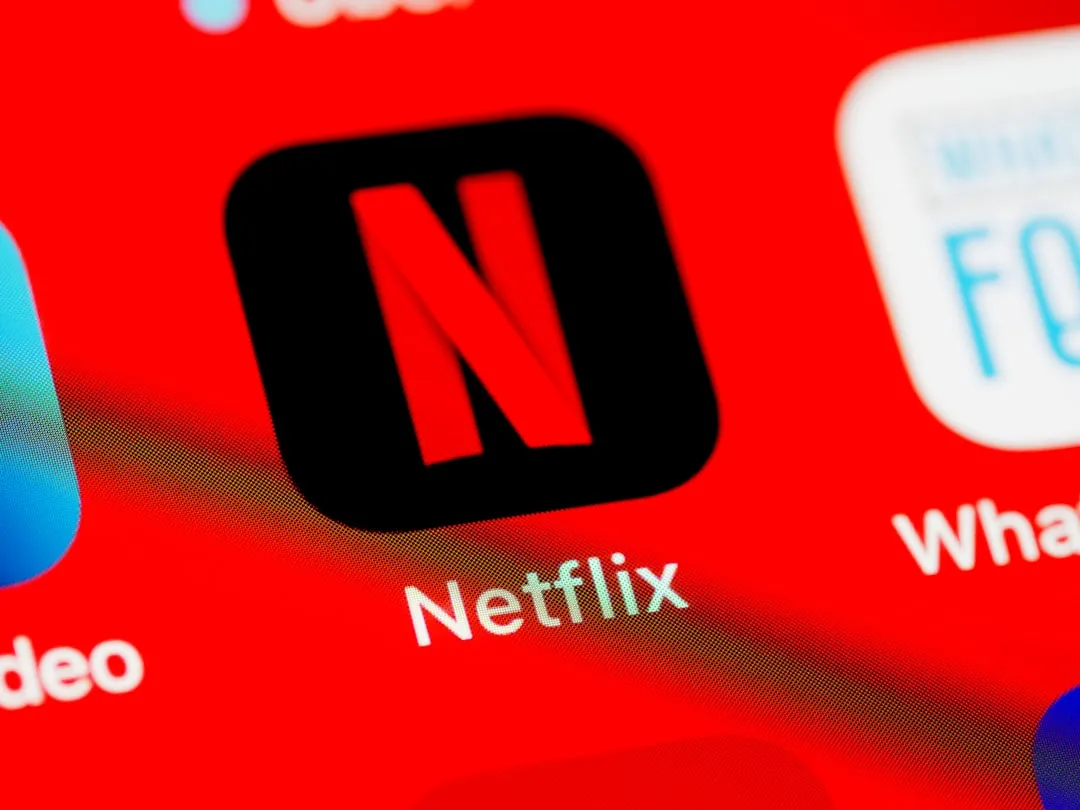
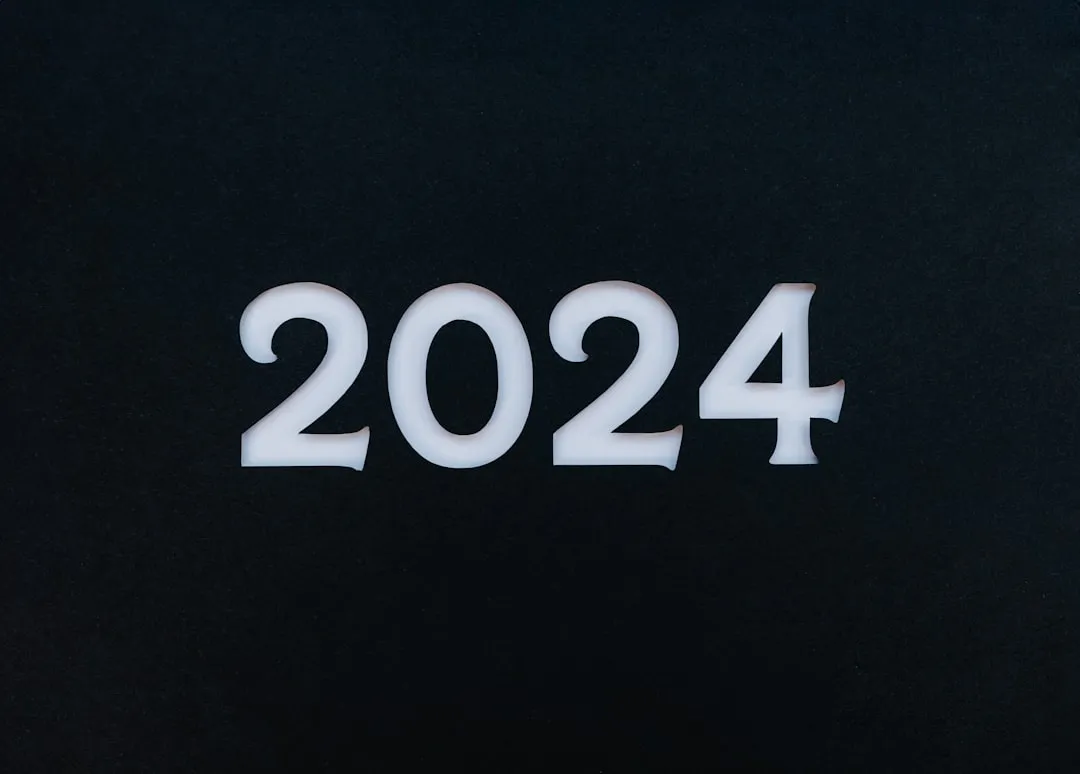
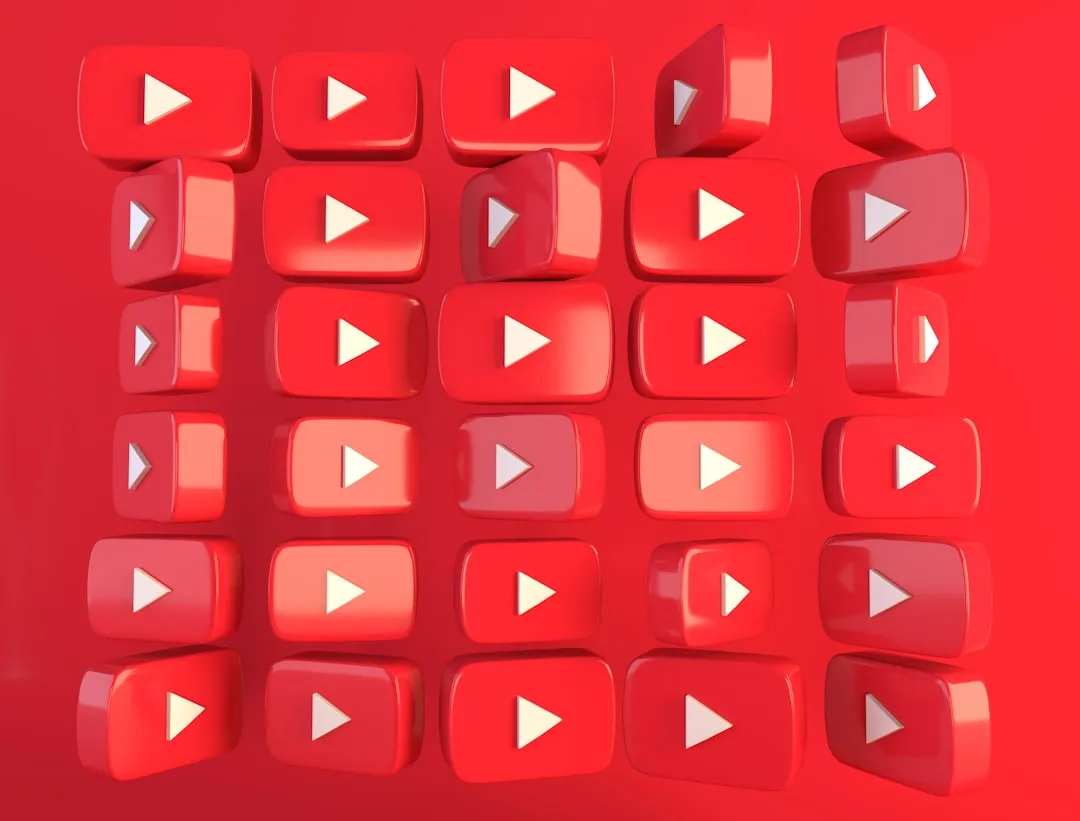
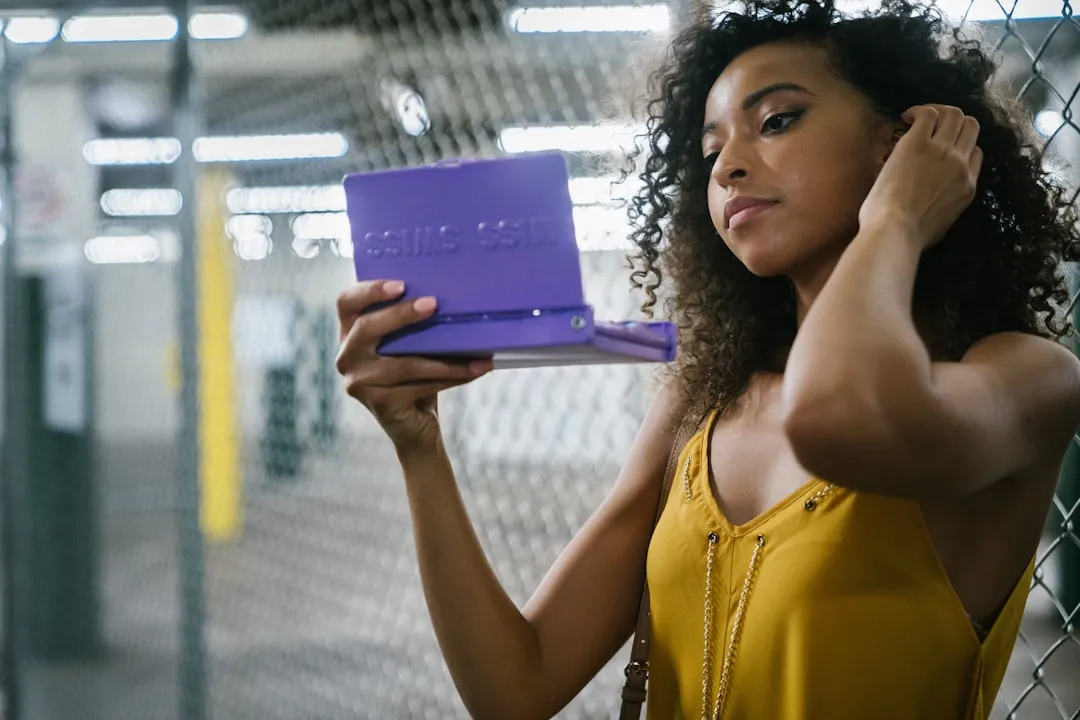
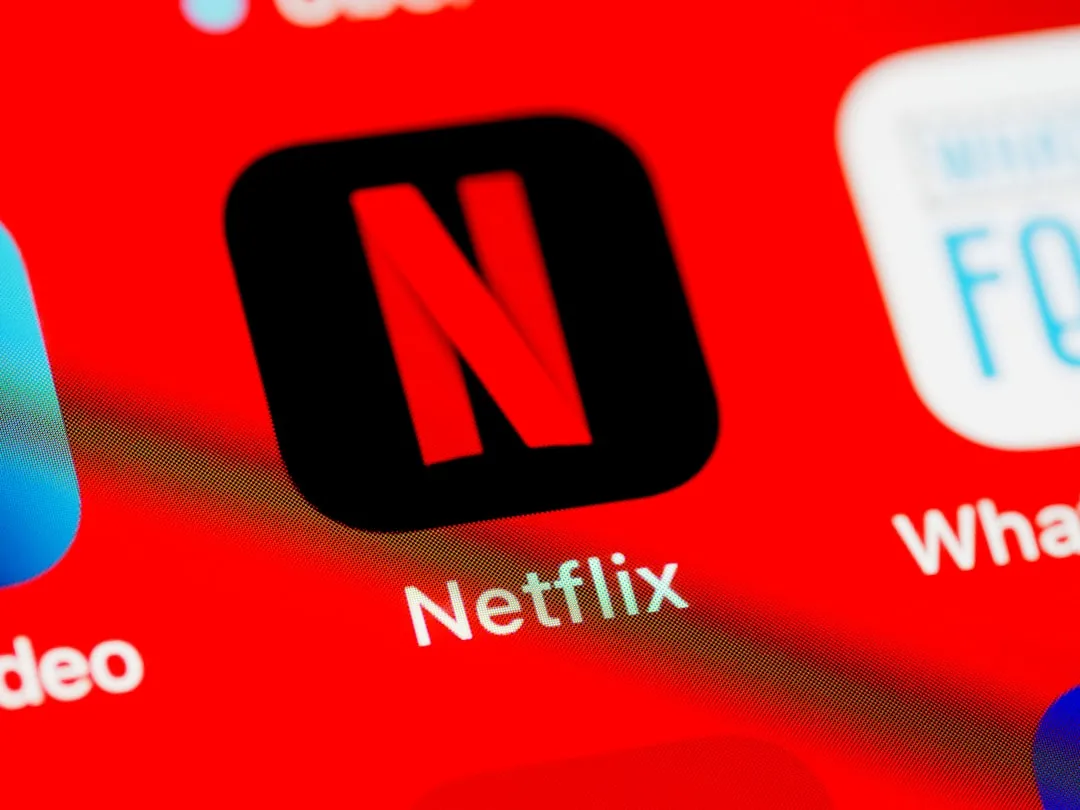
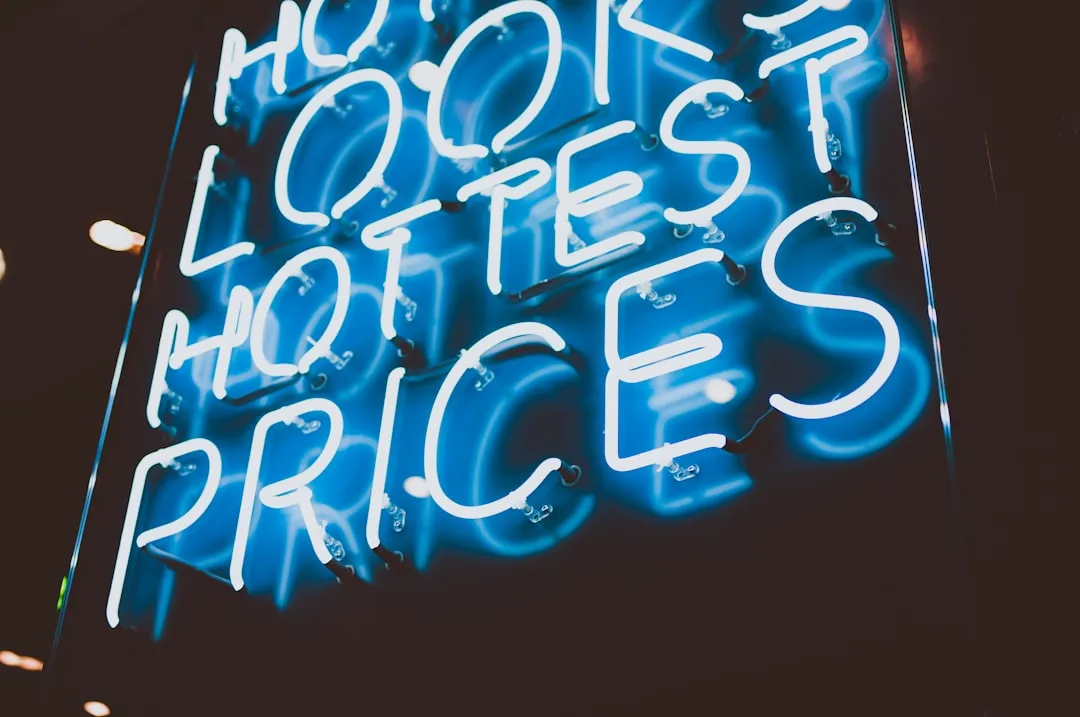


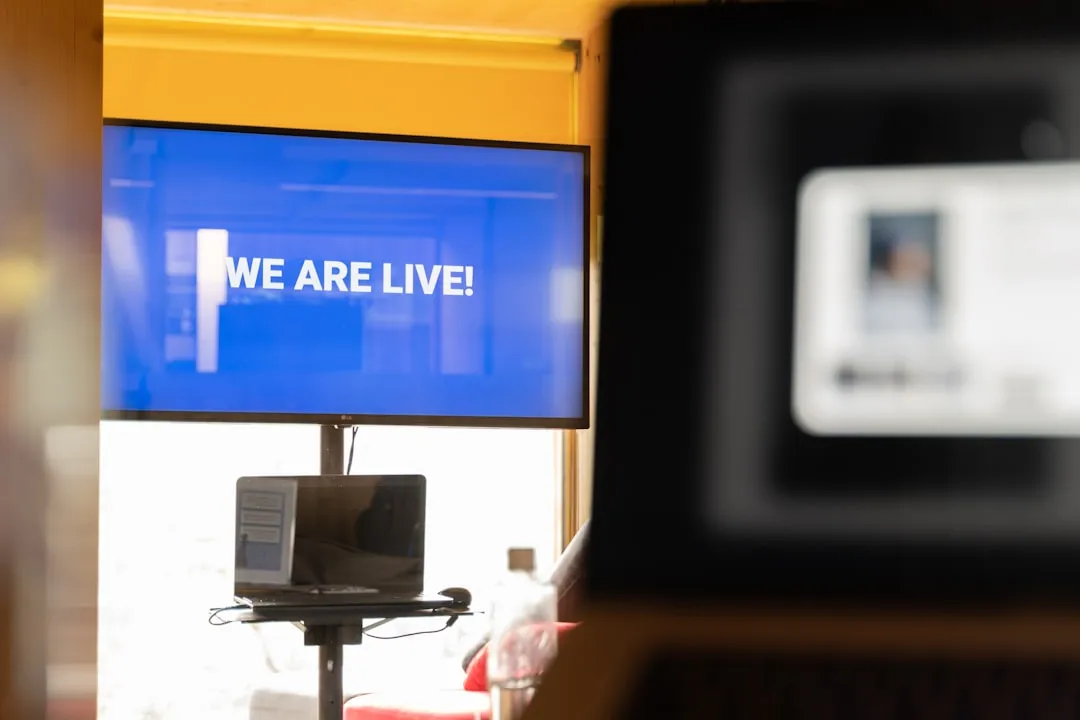



Comments
Be the first, drop a comment!