When Google announced its new Android TV platform, one of the features they advertised was a home screen that automatically reorganized your apps based on how frequently you used them. Unfortunately, this feature either didn't make the cut, or is still under development, since the home screen on the Nexus Player always remains static.
So if you've grown tired of flipping past apps that you hardly ever use in order to launch your favorite Android TV programs, you might want to consider hiding or removing some of the bloat. There are two different ways to go about this, so you'll surely be able to find a solution that works well for you.
Requirements
Download "Hide App"
The development team at ThinkYeah has made an awesome utility called Hide App that can remove app icons from the home screen on any Android-powered device. The Nexus Player is no exception here, but unfortunately, the app cannot be installed from the curated version of the Play Store that Android TV devices have access to.
To make things easier, I've uploaded the APK installer file at this link. Simply download the file, then install it on your Nexus Player using one of the methods outlined here.
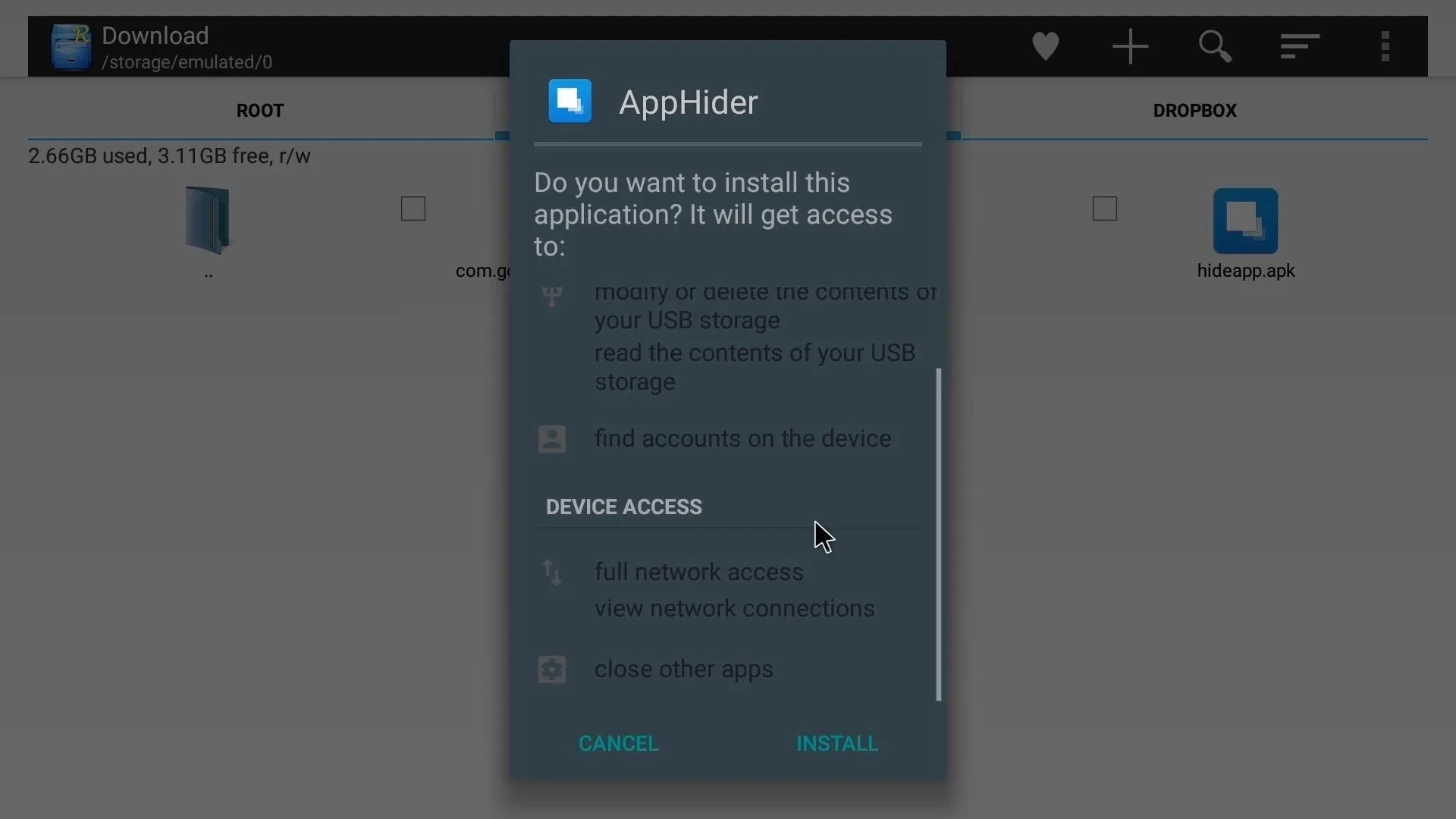
Select Apps to Hide
Once you've got Hide App installed, go ahead and launch it. The app will ask for Superuser access right off the bat, so click "Grant" on the popup.
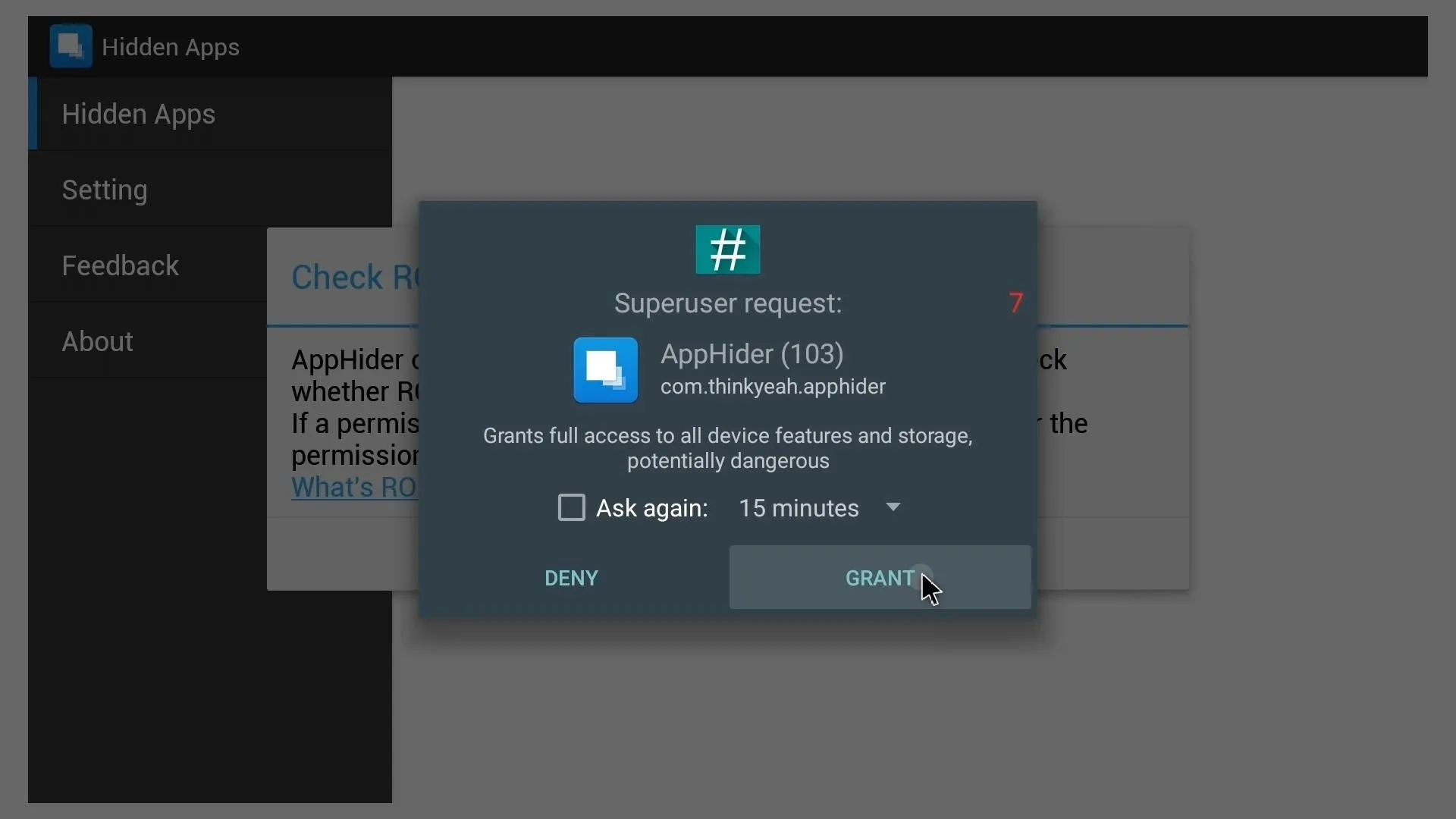
Next up. go ahead and click the big "+" button in the middle of the screen.
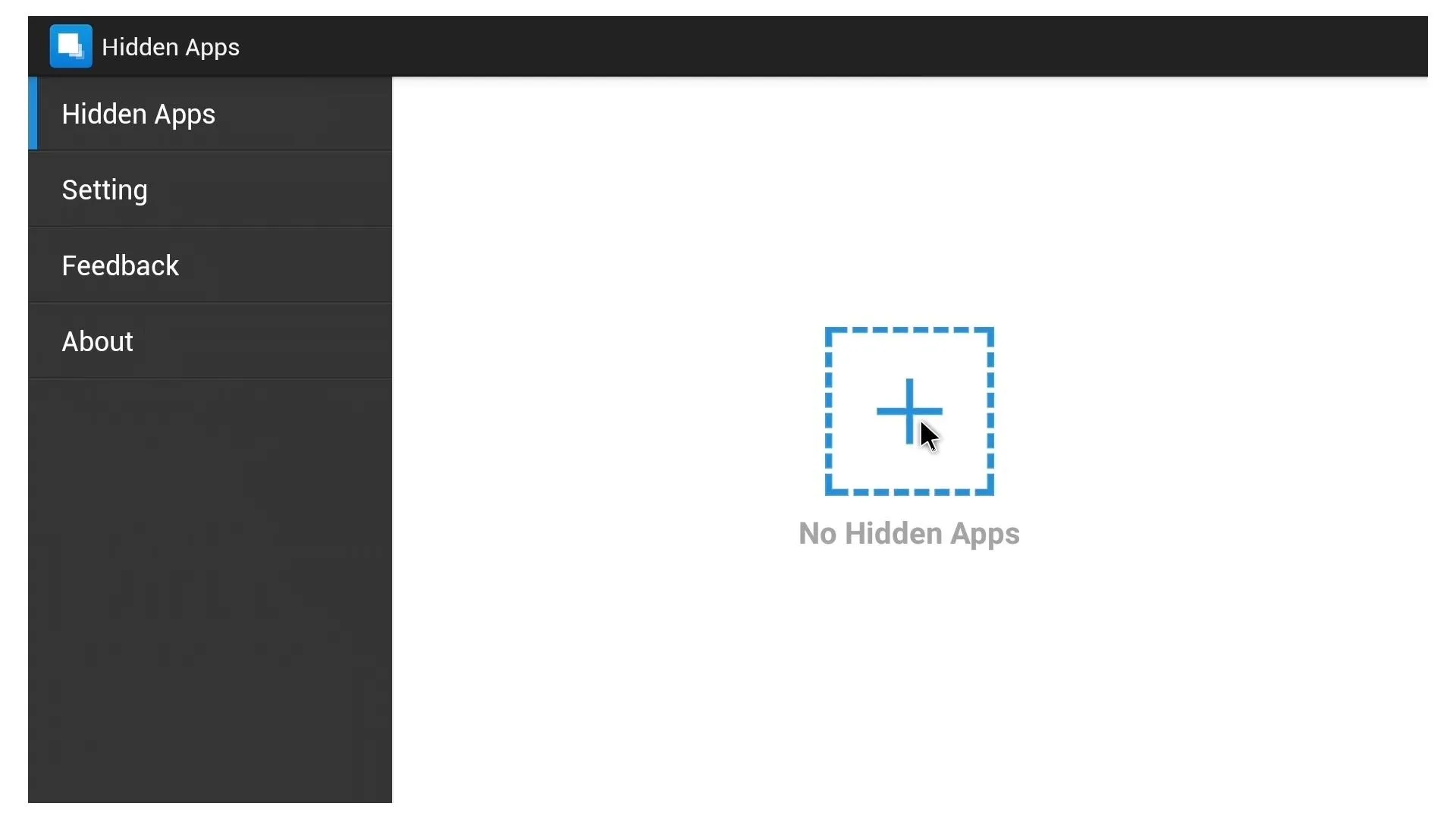
From here, select any apps that you'd like to hide, then click the "Save" button in the top-right corner of the screen.
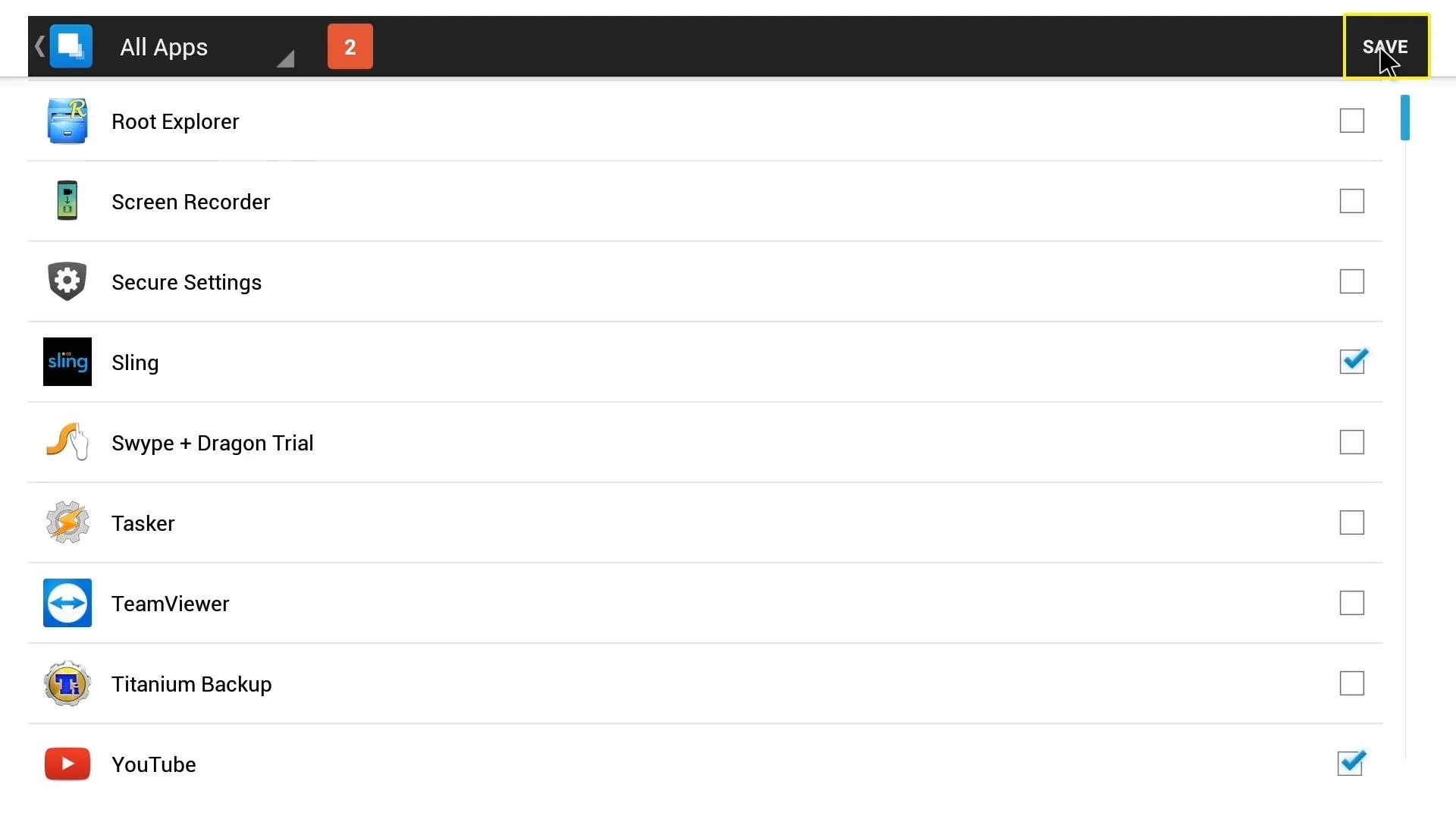
This should work for most apps that you'd like to hide from your home screen, but some can be a bit pesky. To get rid of stubborn apps that refuse to be hidden, you'll have to outright delete them.
Deleting Unwanted Apps
If all else fails, you can always just delete all of an app's files to remove it from your system. Take caution, though, since some apps are required for Android to run. Removing the Play Store, for instance, can cause unwanted results, but as a rule of thumb, anything else on your home screen can be deleted.
To start, sideload any root-enabled file browser onto your Nexus Player. Launch it, then head to your device's root partition and open the system folder.
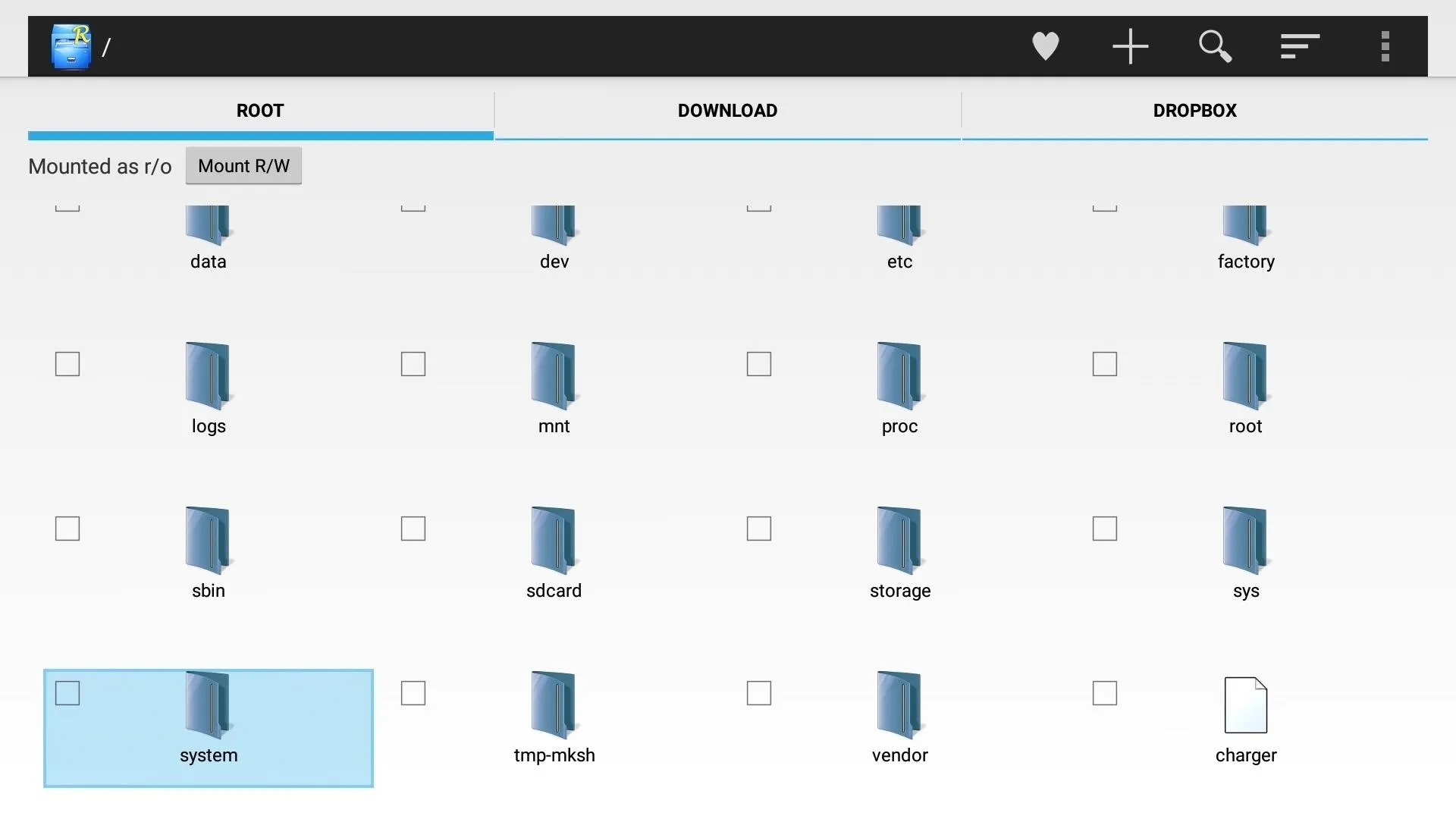
From here, the primary files for apps that came pre-installed on your system can be found in 1 of 2 subfolders—appor priv-app. Have a look through both to find the app you'd like to remove.

When you find the app you're trying to remove, long-press the folder that contains all of its files and select "Cut" or "Move."
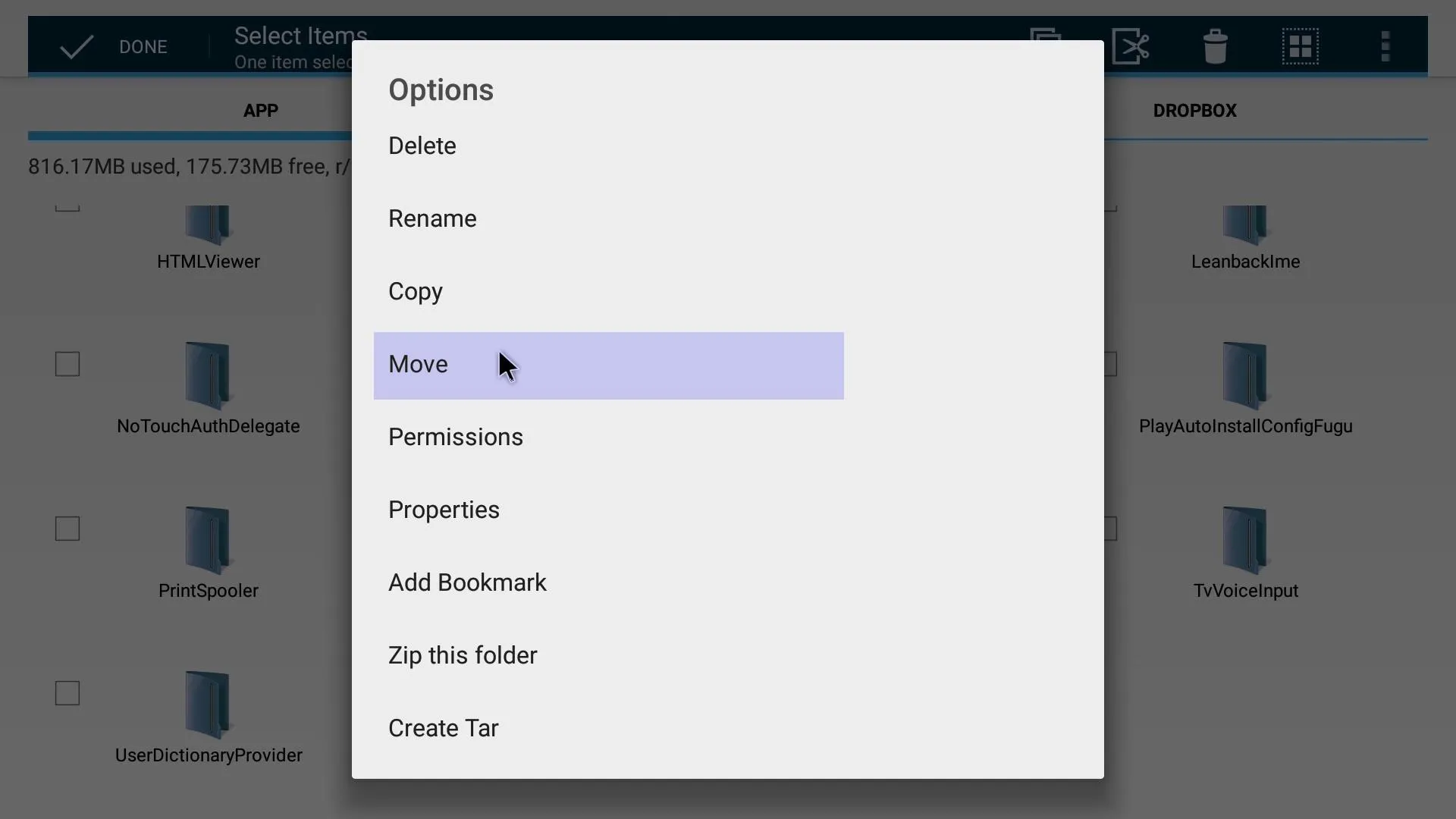
Next, just navigate to any folder on your internal storage partition (aka "sdcard"), then paste the files in here. Since your launcher will only be looking in the /system/app/ or /system/priv-app/ folder for these files, placing them here will effectively hide the app from your system.
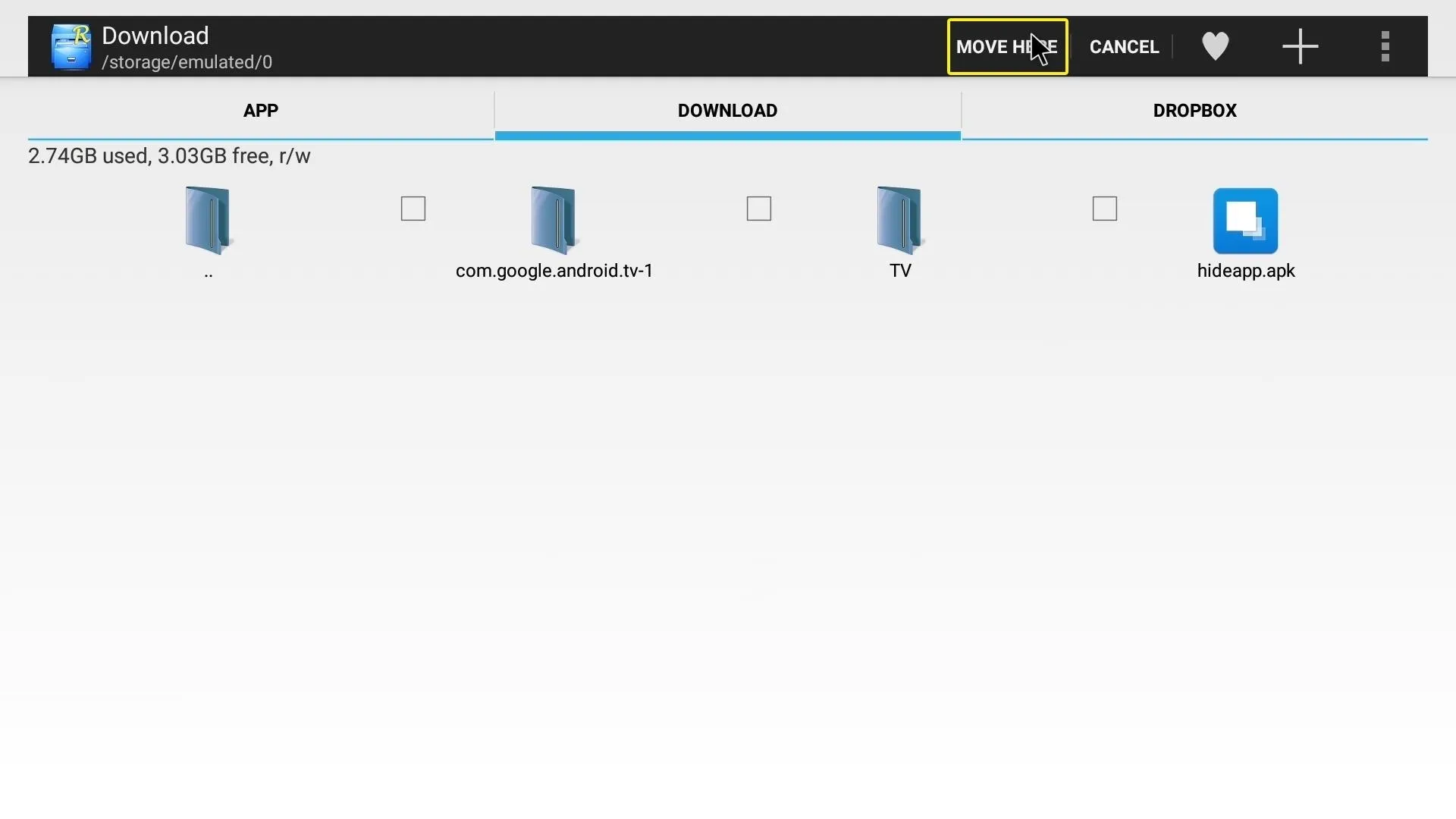
There is an exception to this rule, however. If an app that came pre-installed on your system has been updated at any point, it will have additional files that need to be removed from another folder.
Head back to the root partition of your device and open the /data/app/ folder. Look through the subfolders in here and see if the app you're trying to delete has any files stored in this location. If it does, long-press the folder that contains them and select "Move" or "Cut" again.
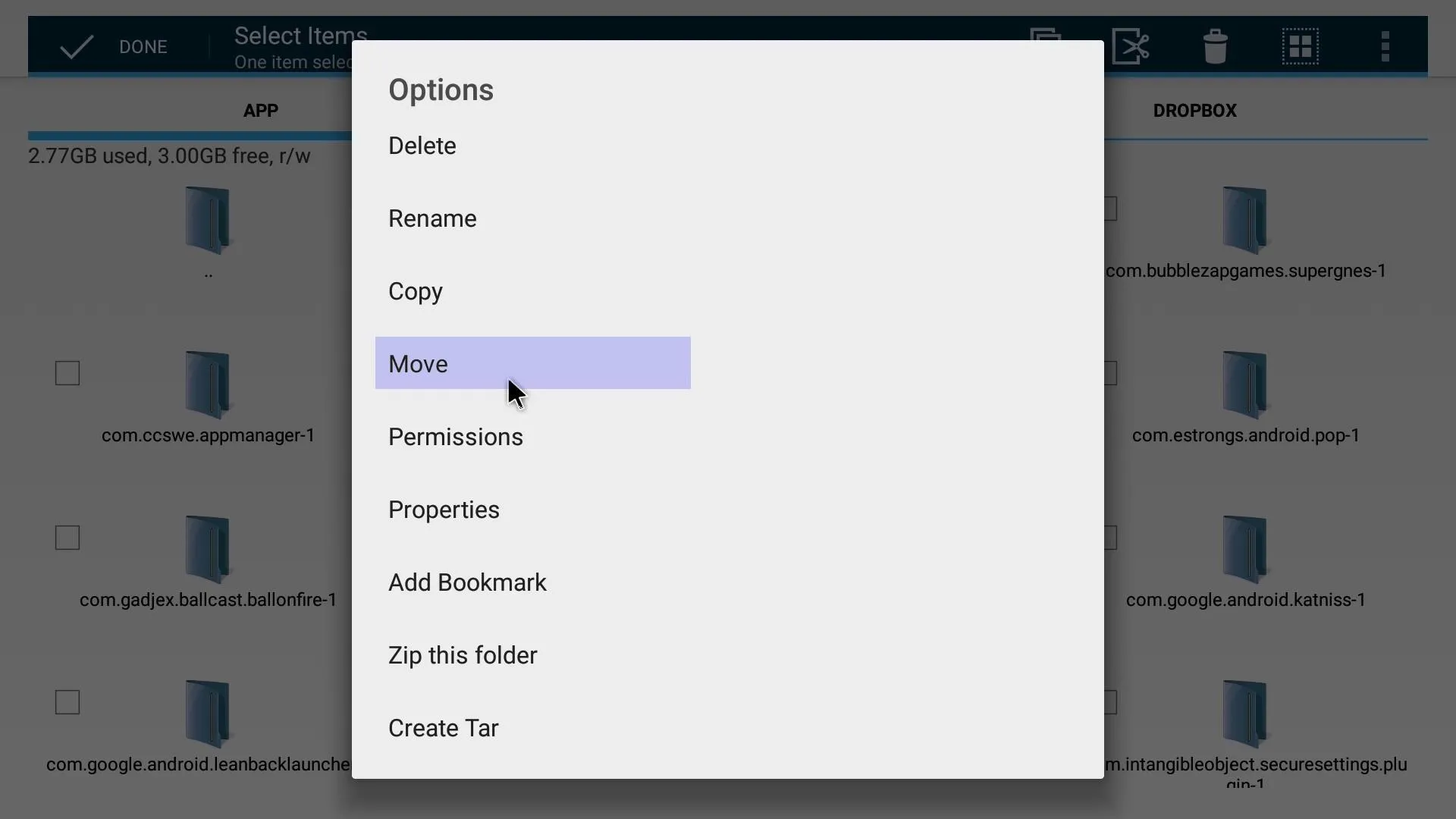
Again, simply paste these files into any folder on your internal storage partition to hide them from Android. When your'e done with that, reboot your device so that the changes will become active, and the app will be gone from your home screen.
Which apps did you remove from your home screen, and what method worked best? Let us know in the comment section below, or drop us a line on Facebook, Google+, or Twitter.







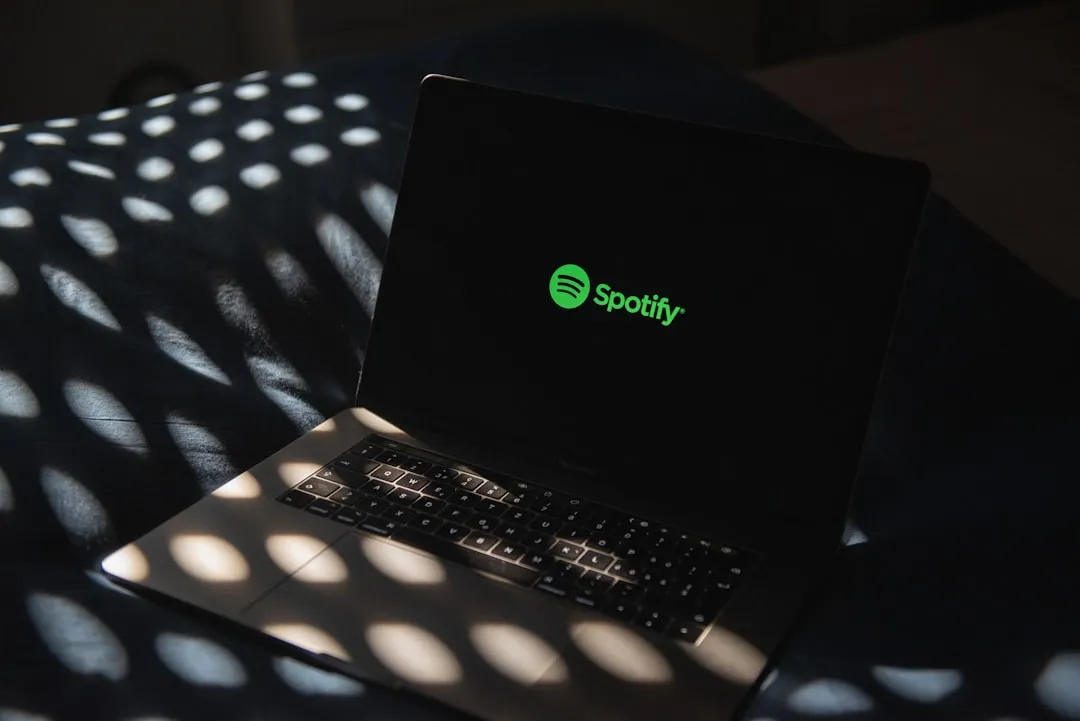
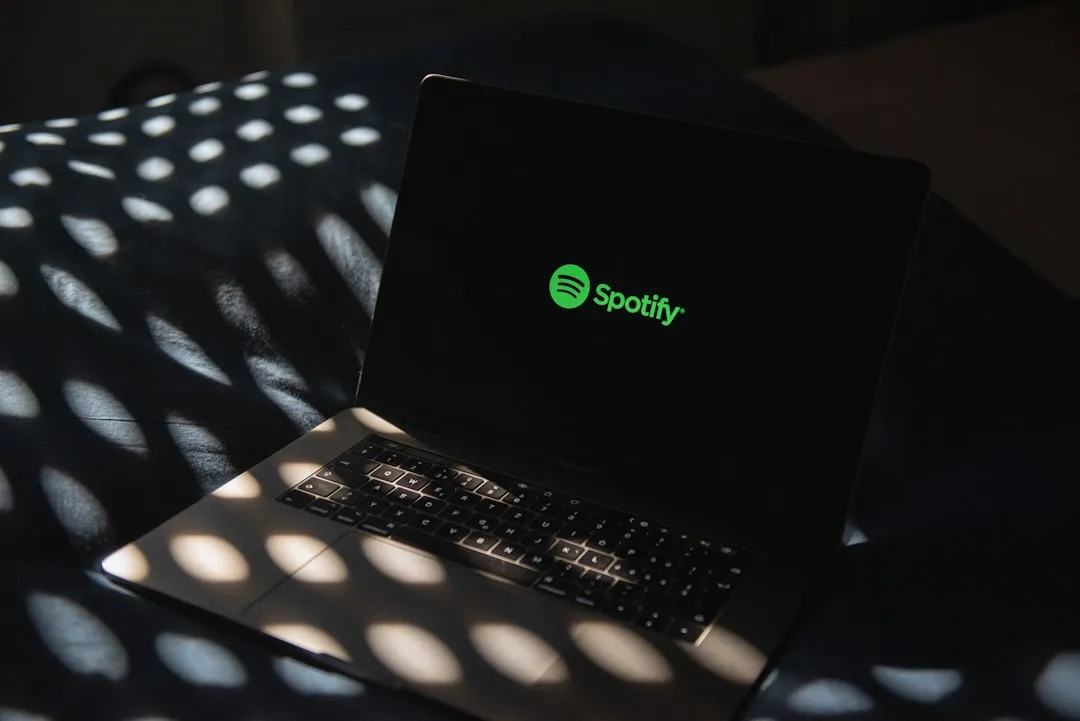
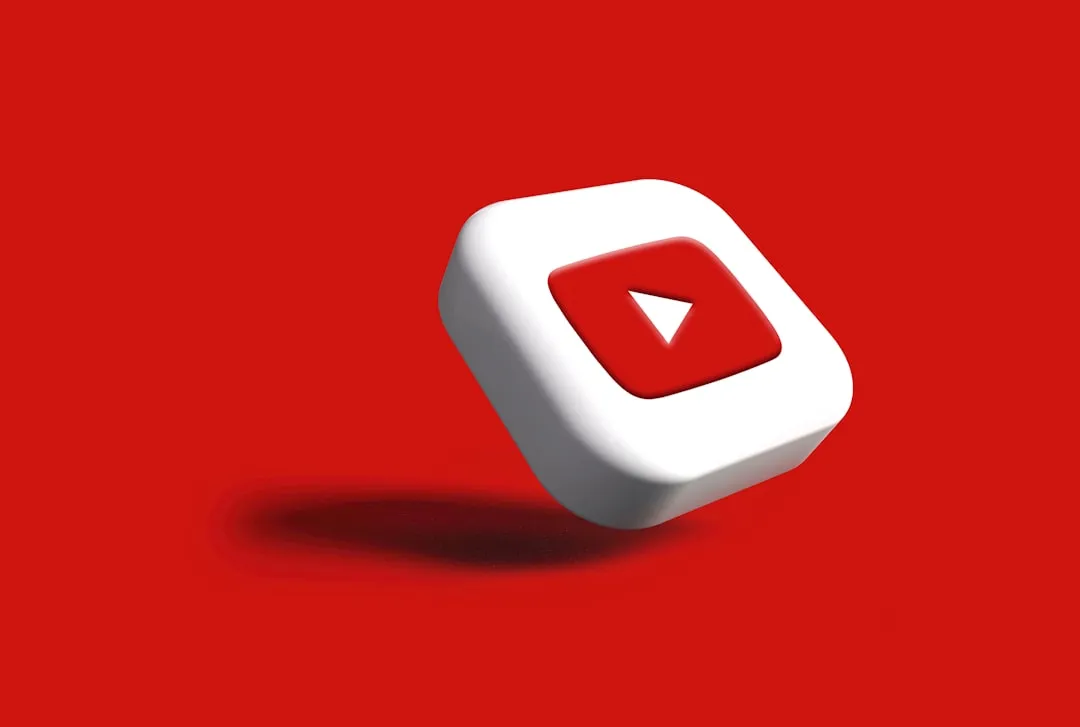


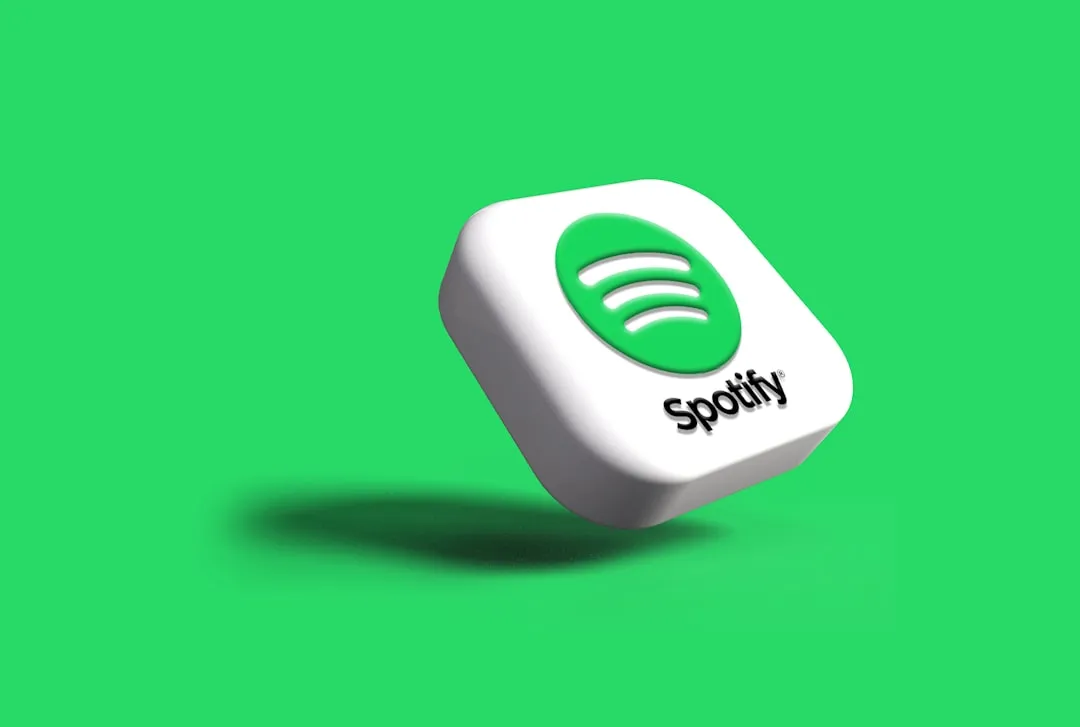
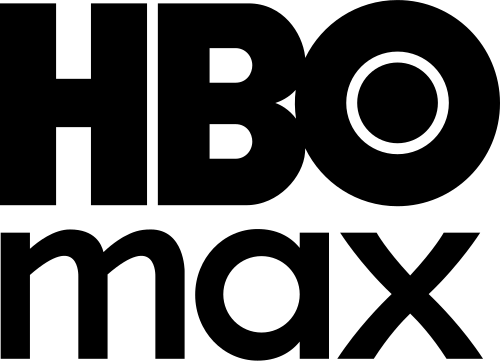








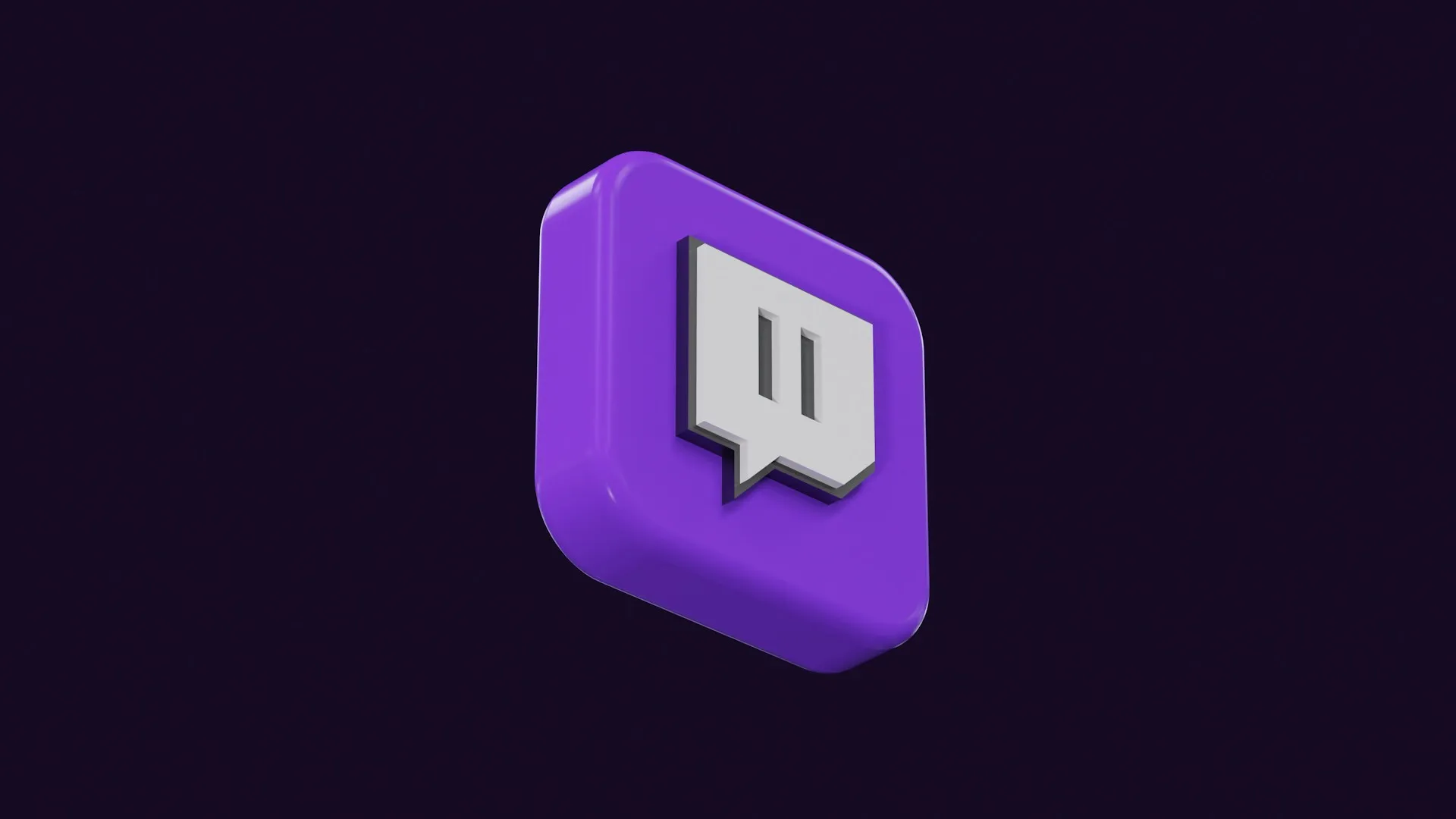

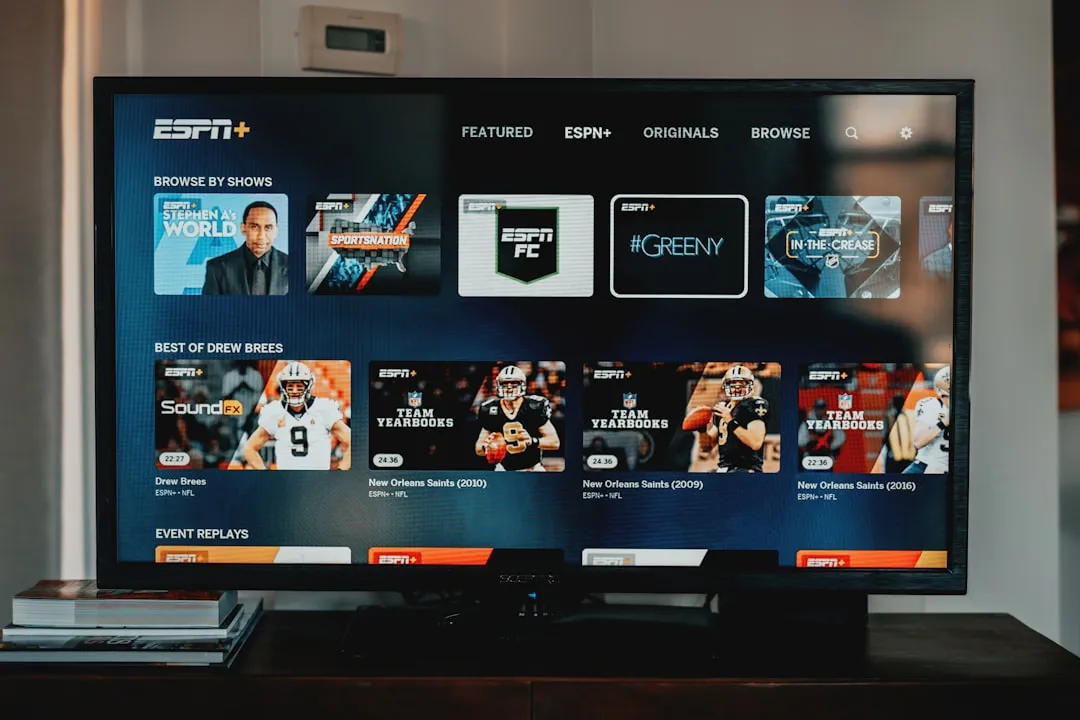
Comments
Be the first, drop a comment!