The idle screen for the Chromecast is certainly beautiful. Full of many high-definition pictures taken of various parts of the world, it's almost a shame that we have to dismiss this screen in order to cast content.
The folks over at RiR Software love this idle screen, too. So much so, that they merely looked to enhance it with their latest Android app, Dashboard Cast.
Without compromising Chromecast's signature look, Dashboard Cast provides instant access to relevant info on your big screen TV. It does this by pulling from a set of the default Chromecast images, then overlaying them with user-customizable widgets to provide you with beautifully-formatted information right when you need it most.
Install Dashboard Cast
You can grab Dashboard Cast on your Android device for free from the Google Play Store.
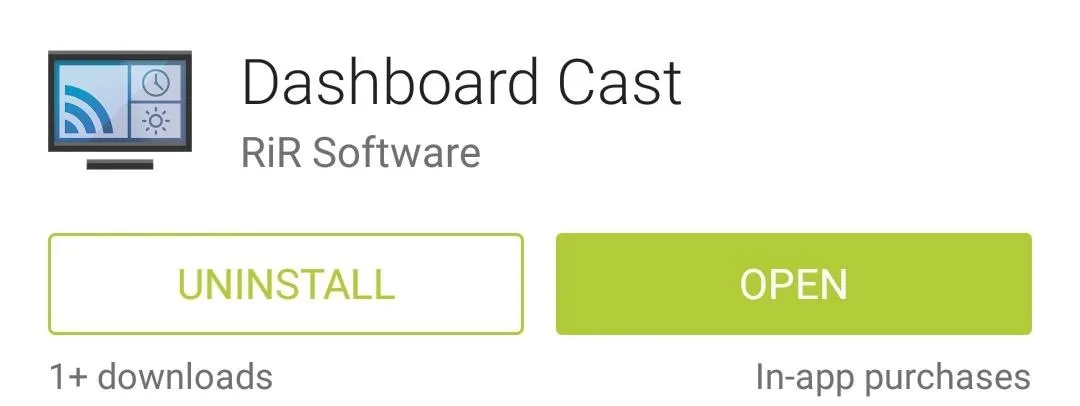
Add Your Widget
Dashboard Cast widgets can be added by simply tapping the Plus button near the top-right of the app's main screen. From here, just select the type of widget that you'd like to see on your Chromecast.
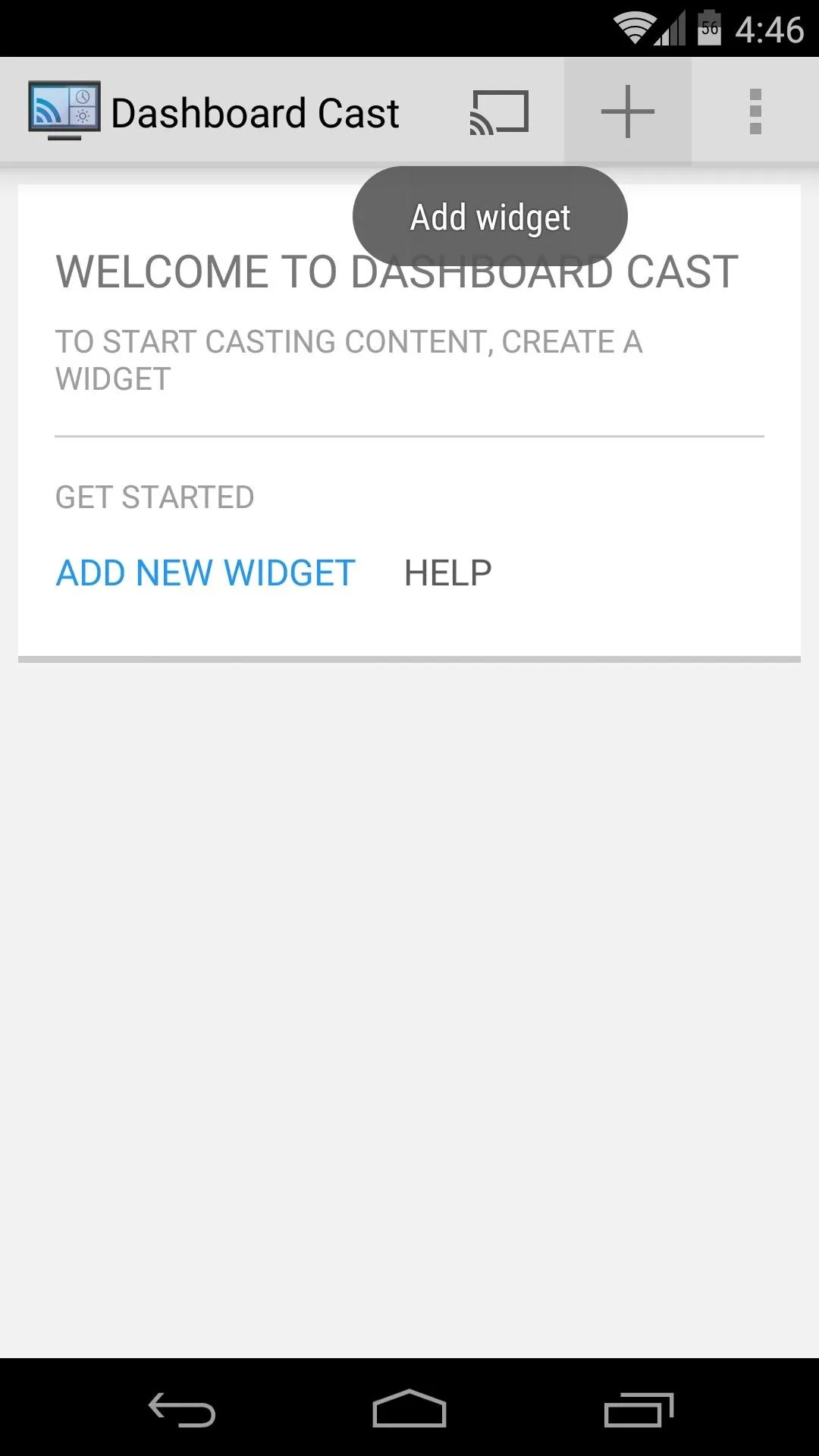
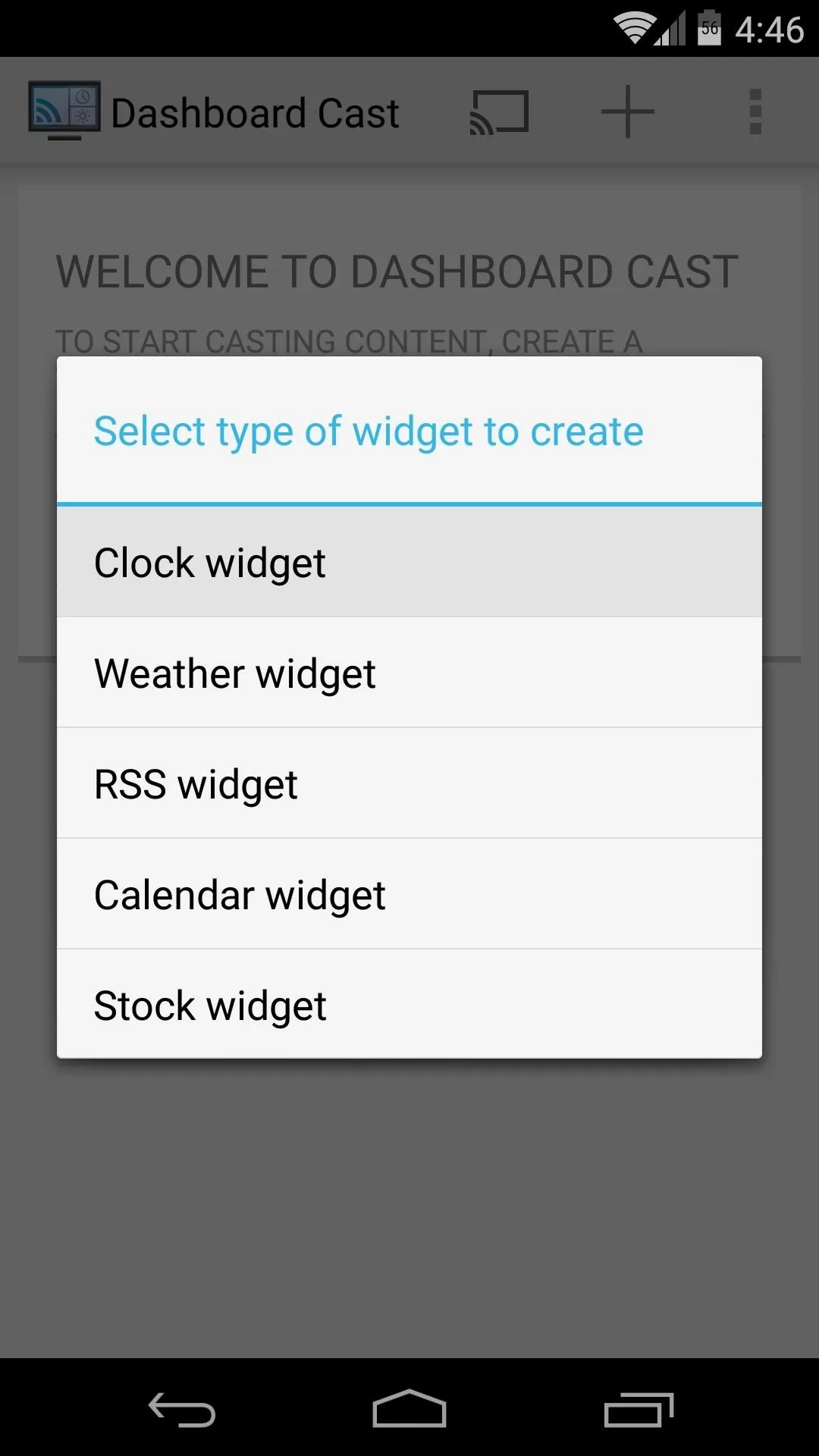
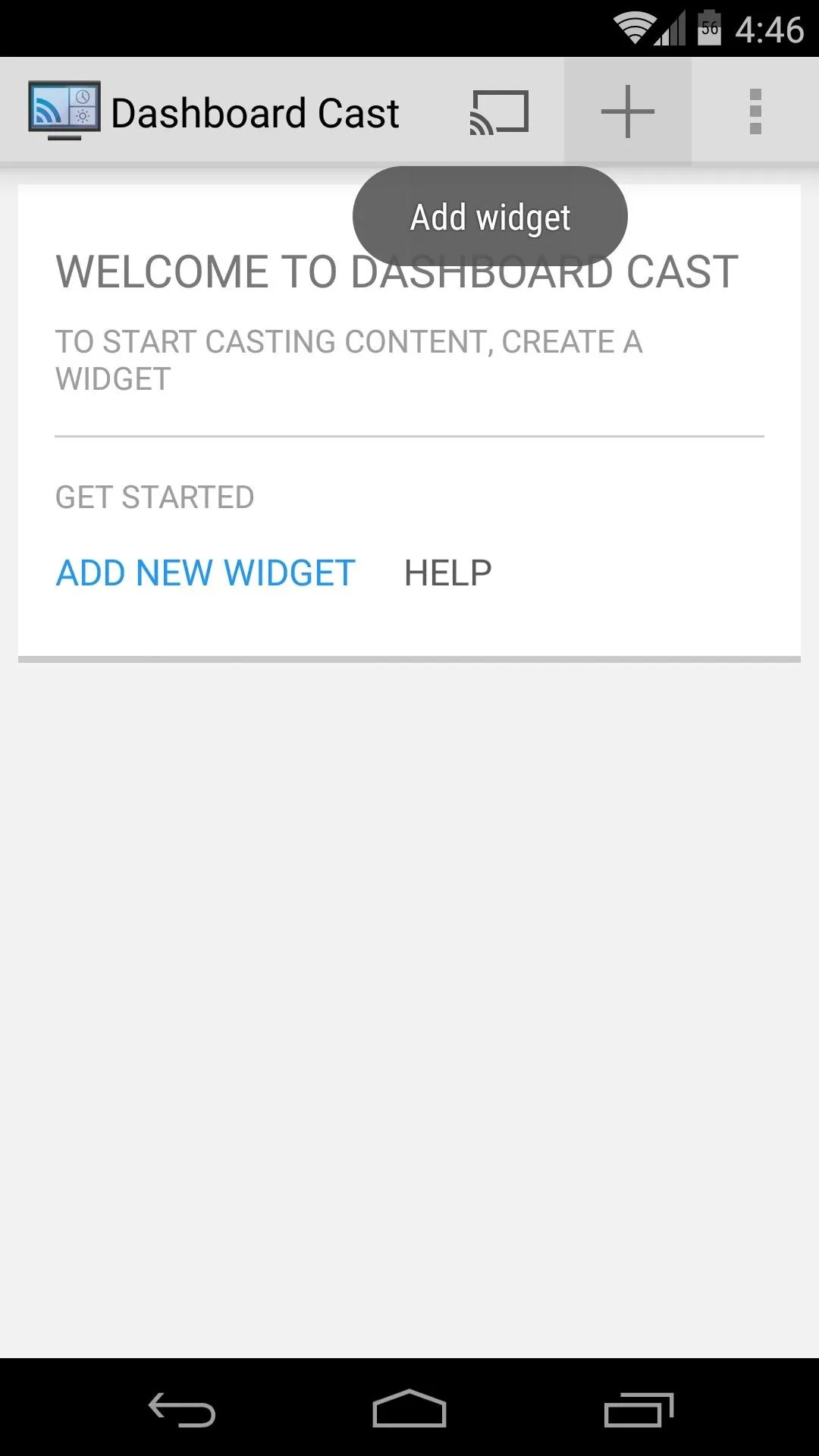
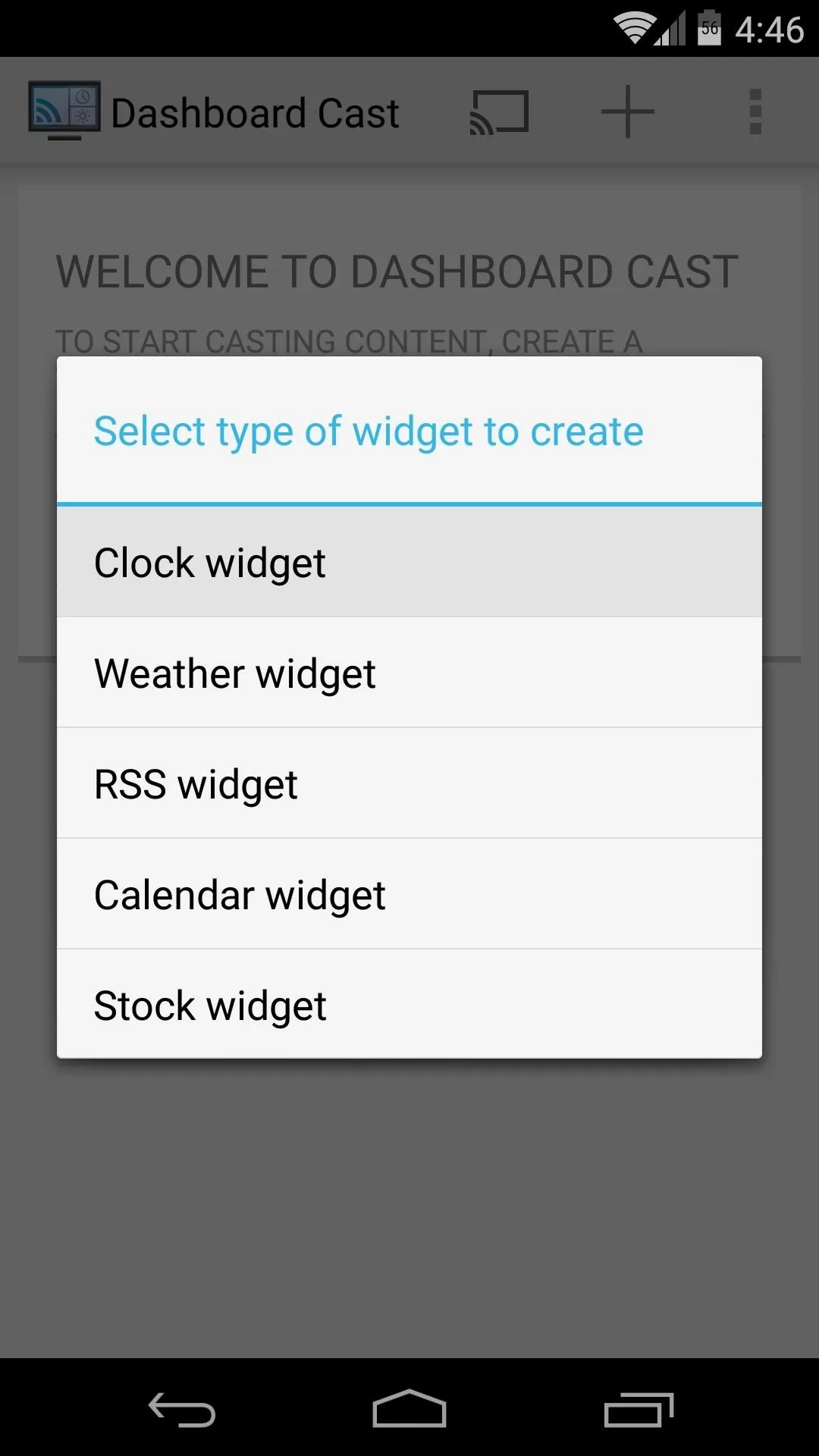
Configure Your Widget
You'll now be given a chance to customize this widget a bit. Options for Location on the weather widget, Feed URL with the RSS widget, and Stock Name for the Stocks widget are available to tailor the experience to your needs. Just hit the Check icon to save your preferences when you're ready.
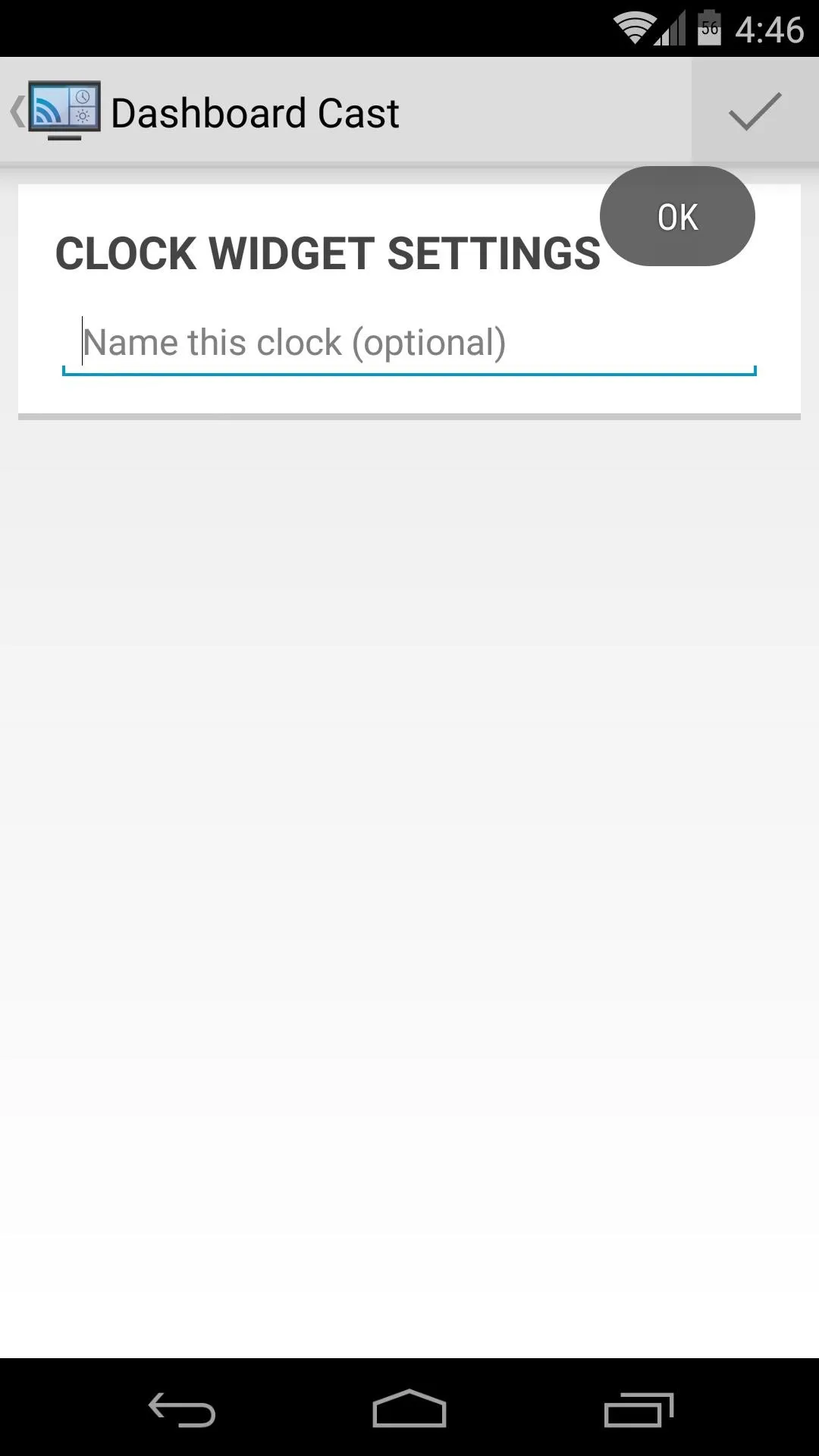
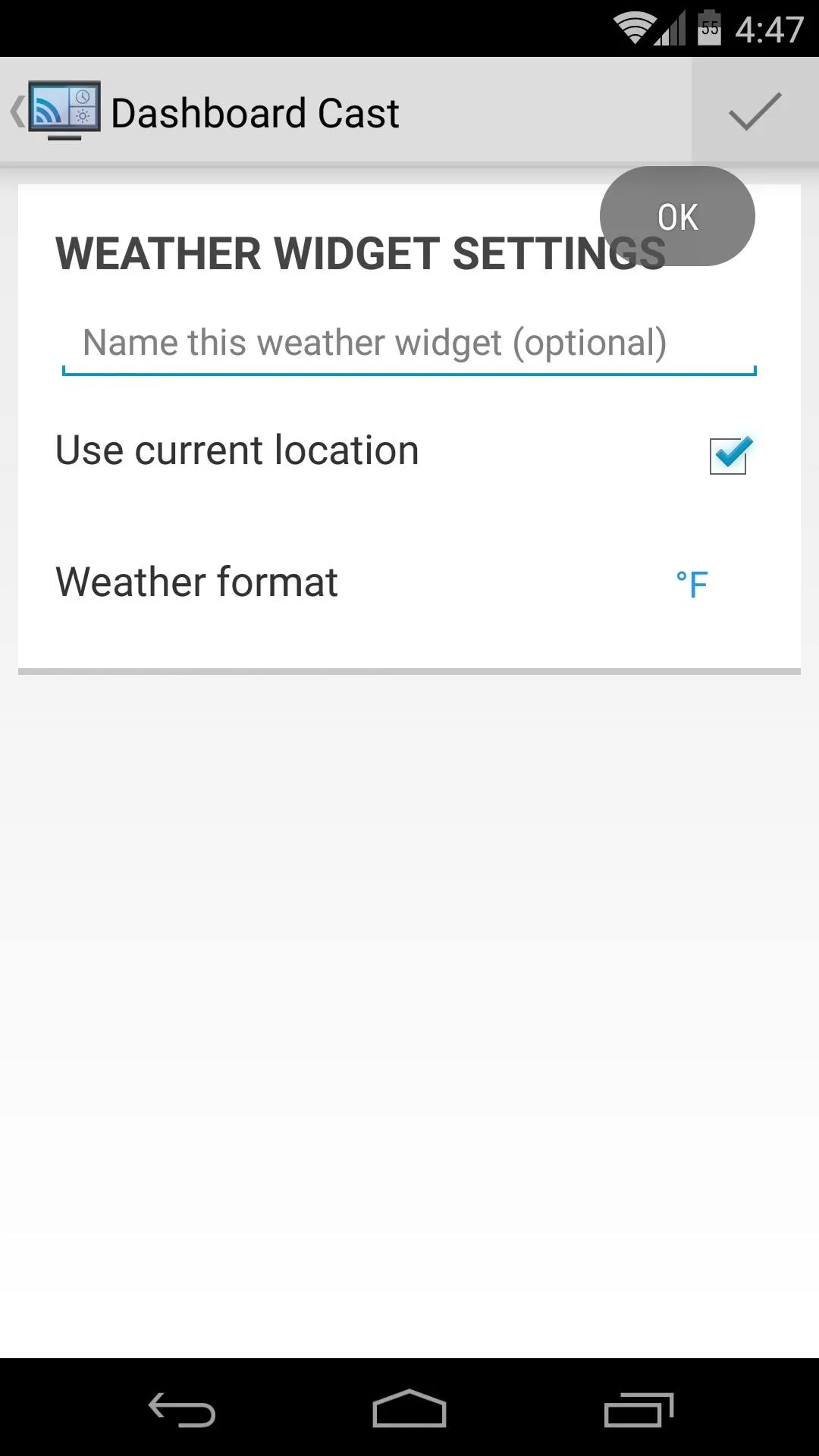
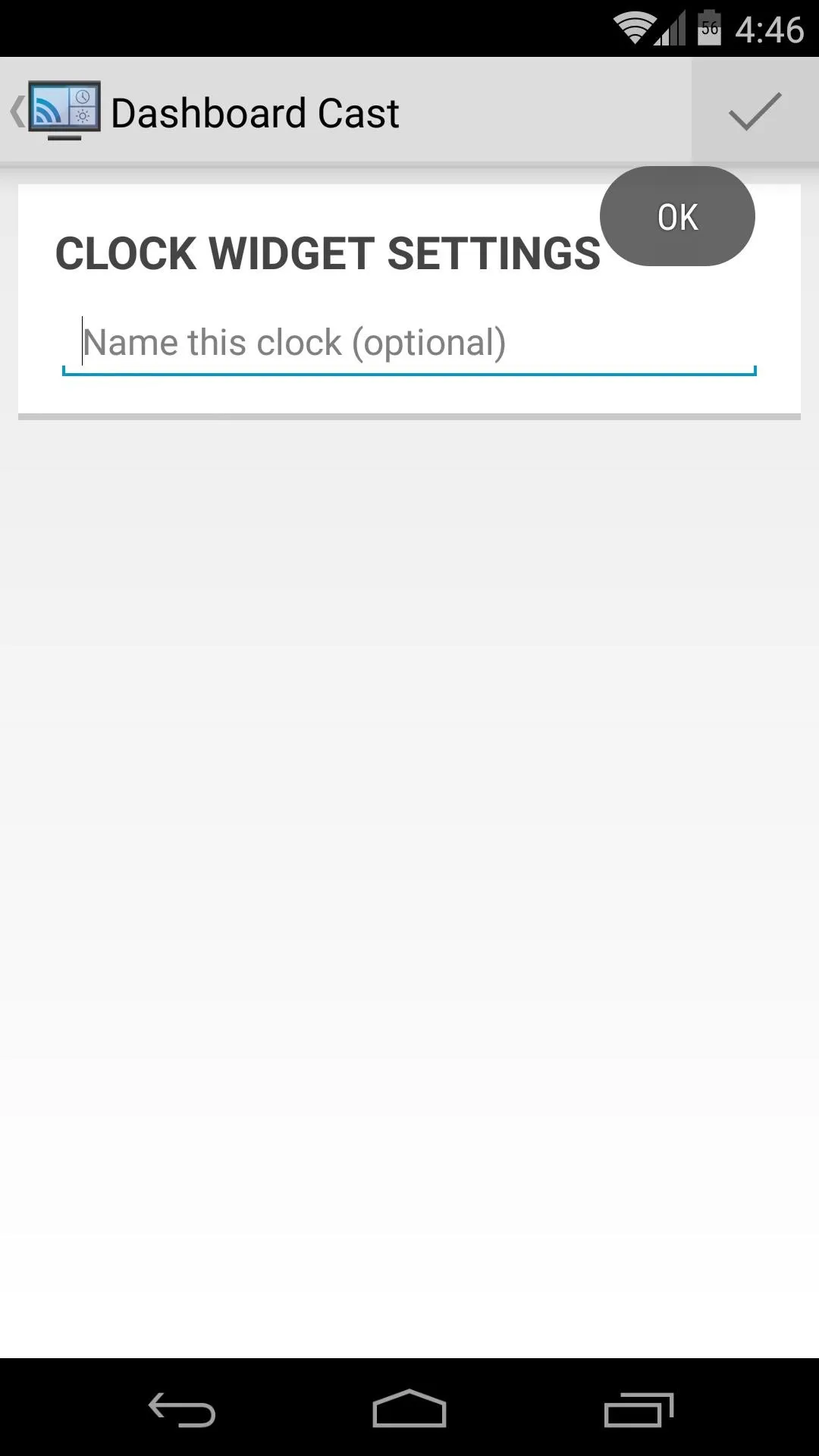
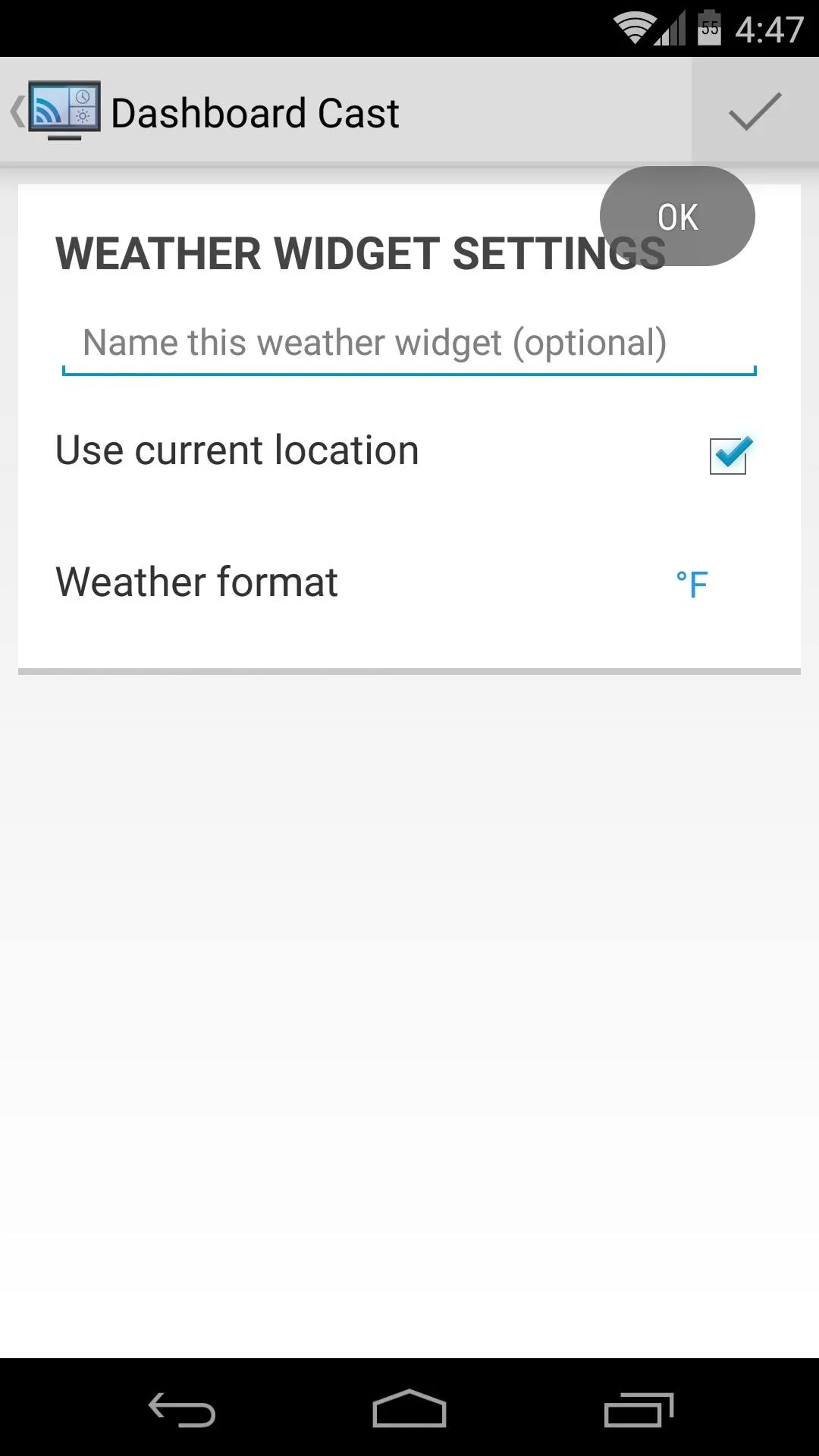
Add More Widgets
You can add as many widgets as you'd like by tapping the Plus button from the app's main screen again.
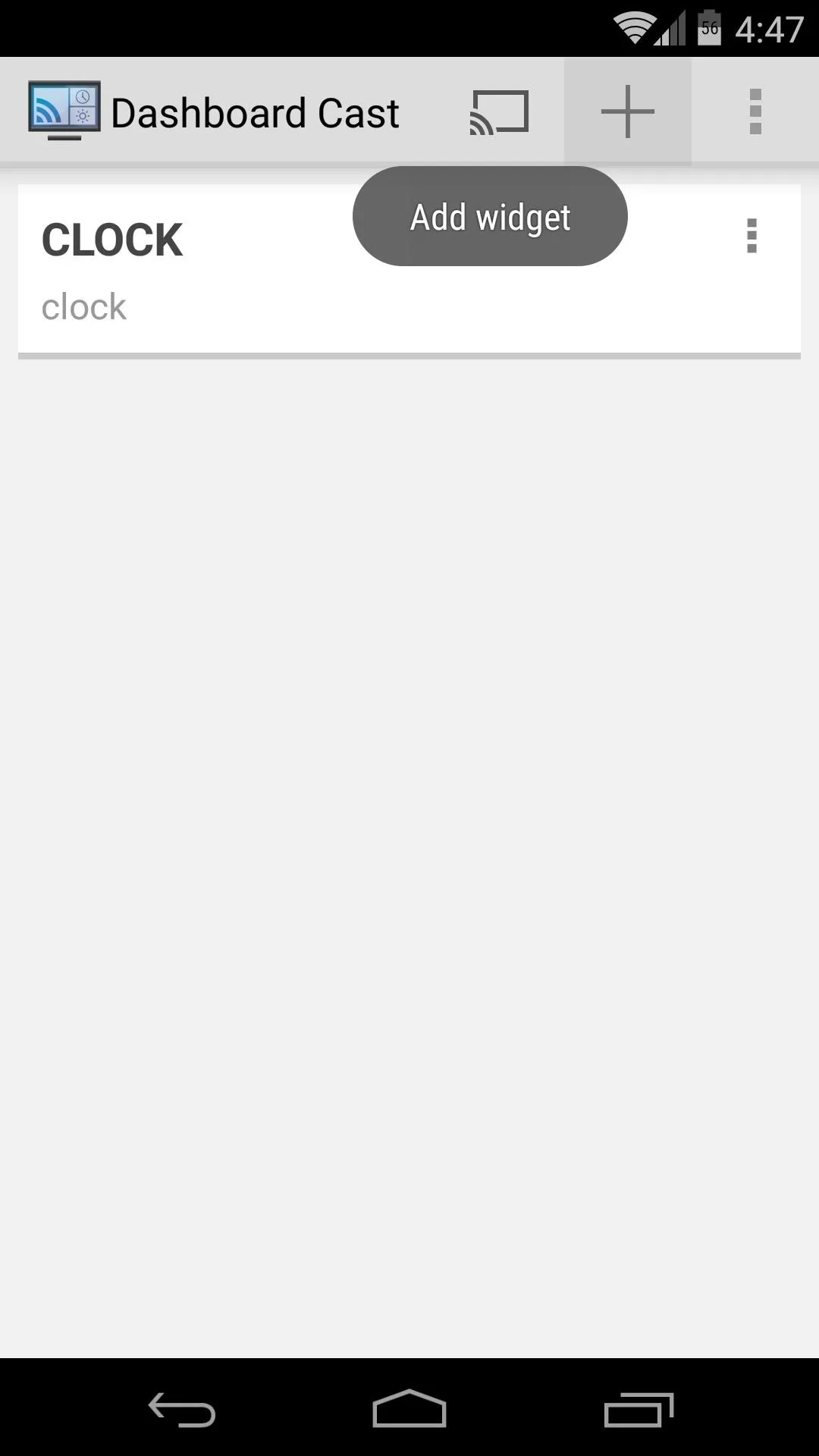
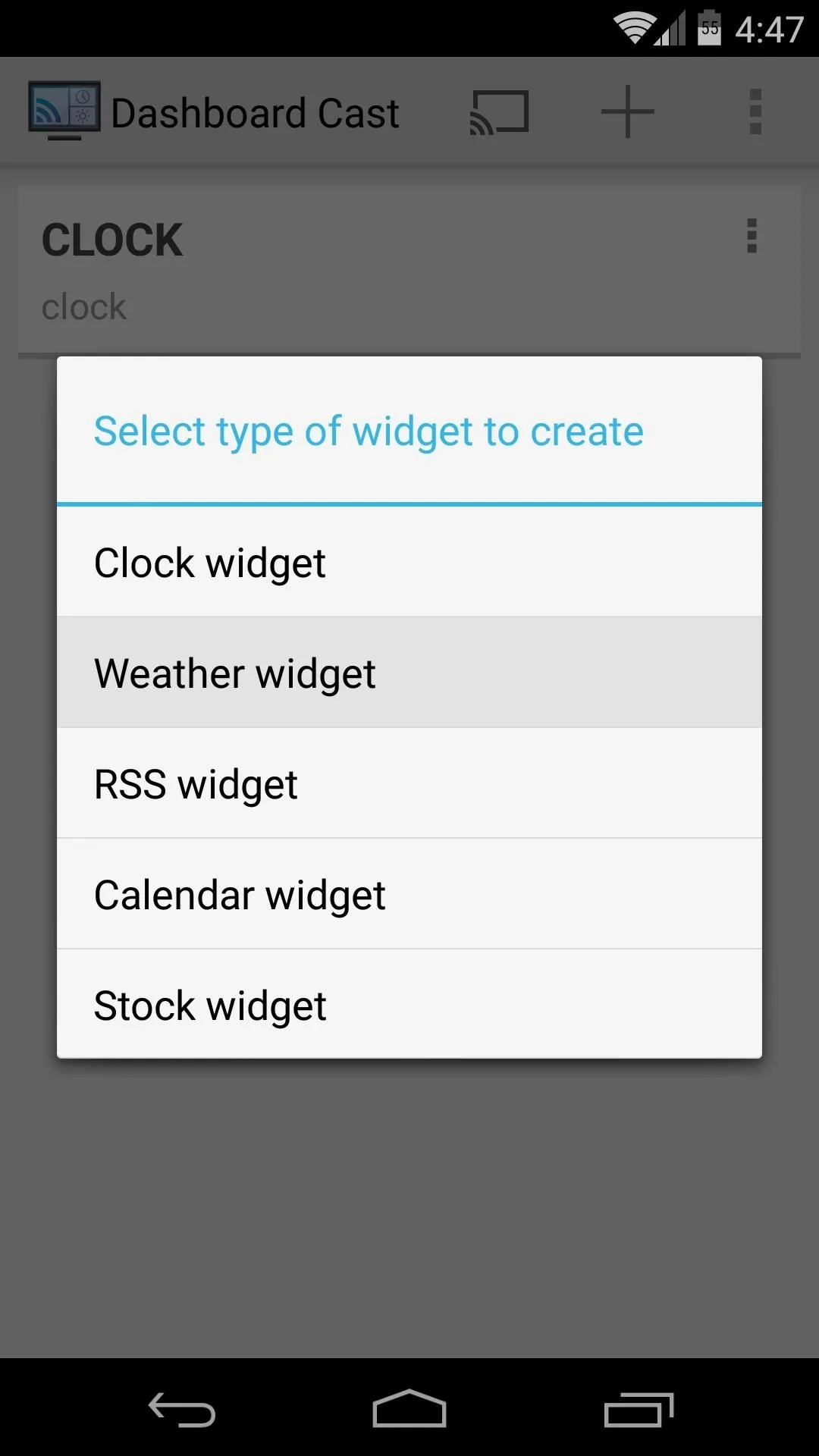
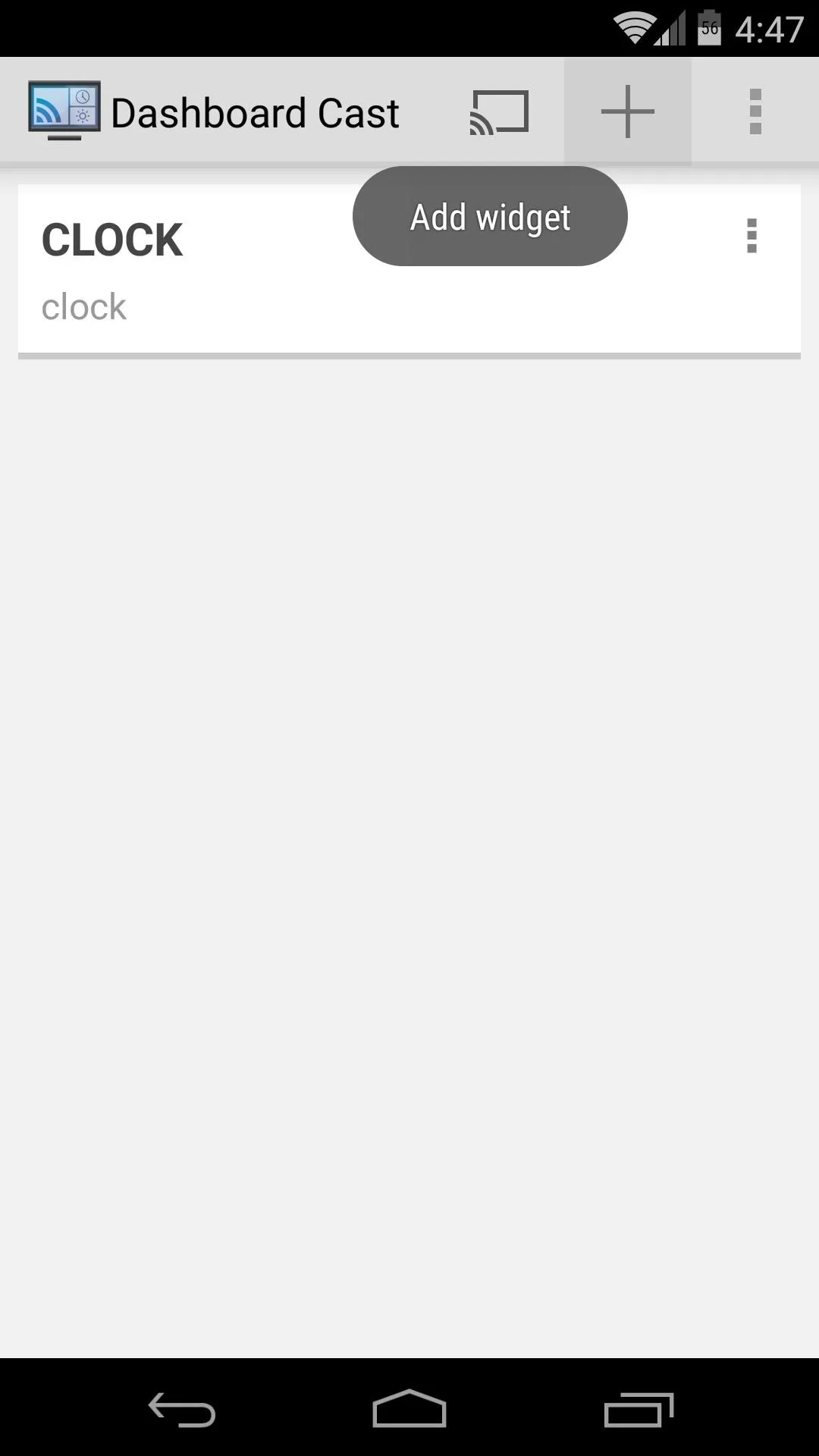
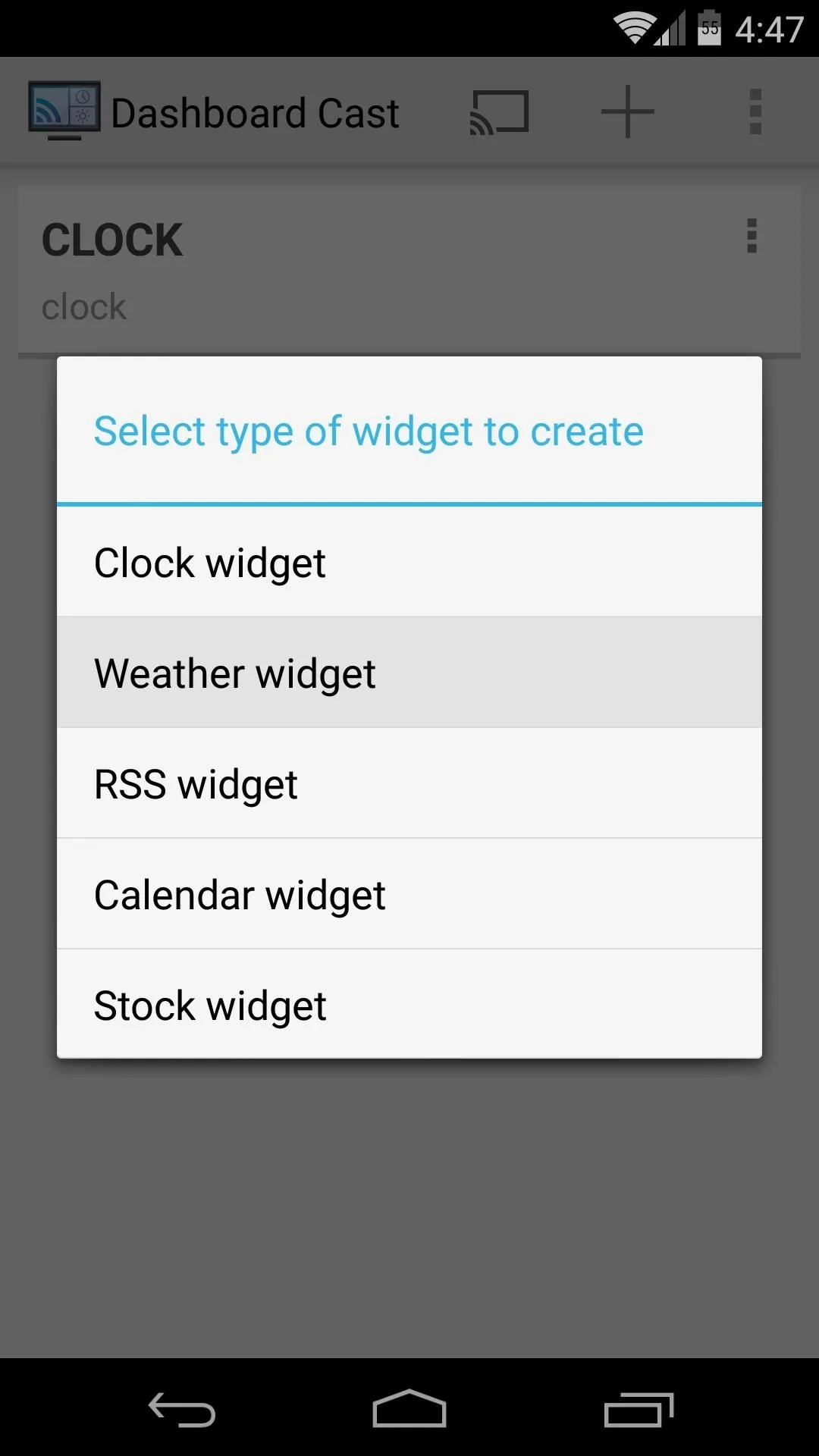
Cast Widgets to Your TV
When you're satisfied with your widget setup, simply tap the Cast icon at the top of the screen, then select your Chromecast.
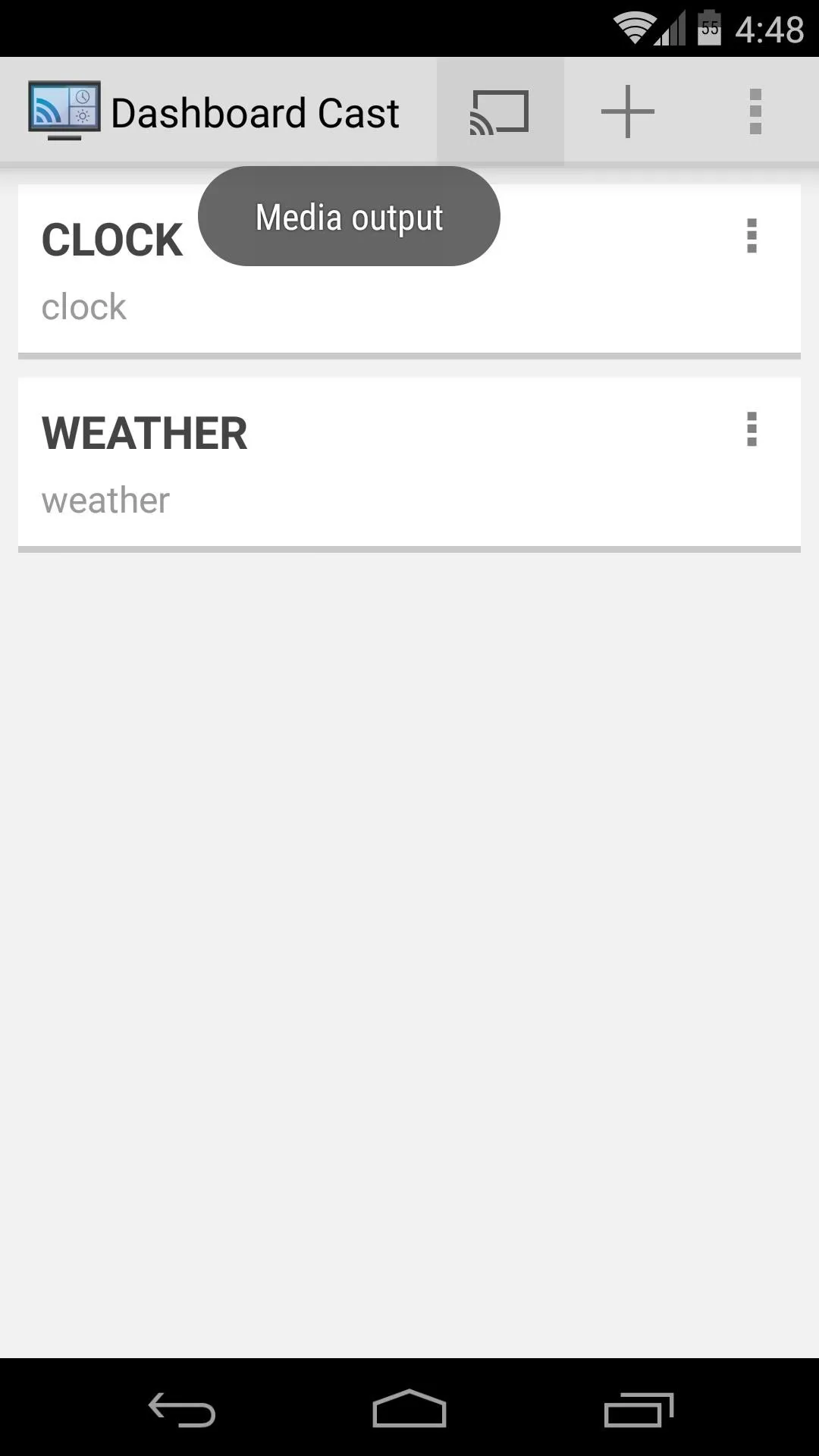
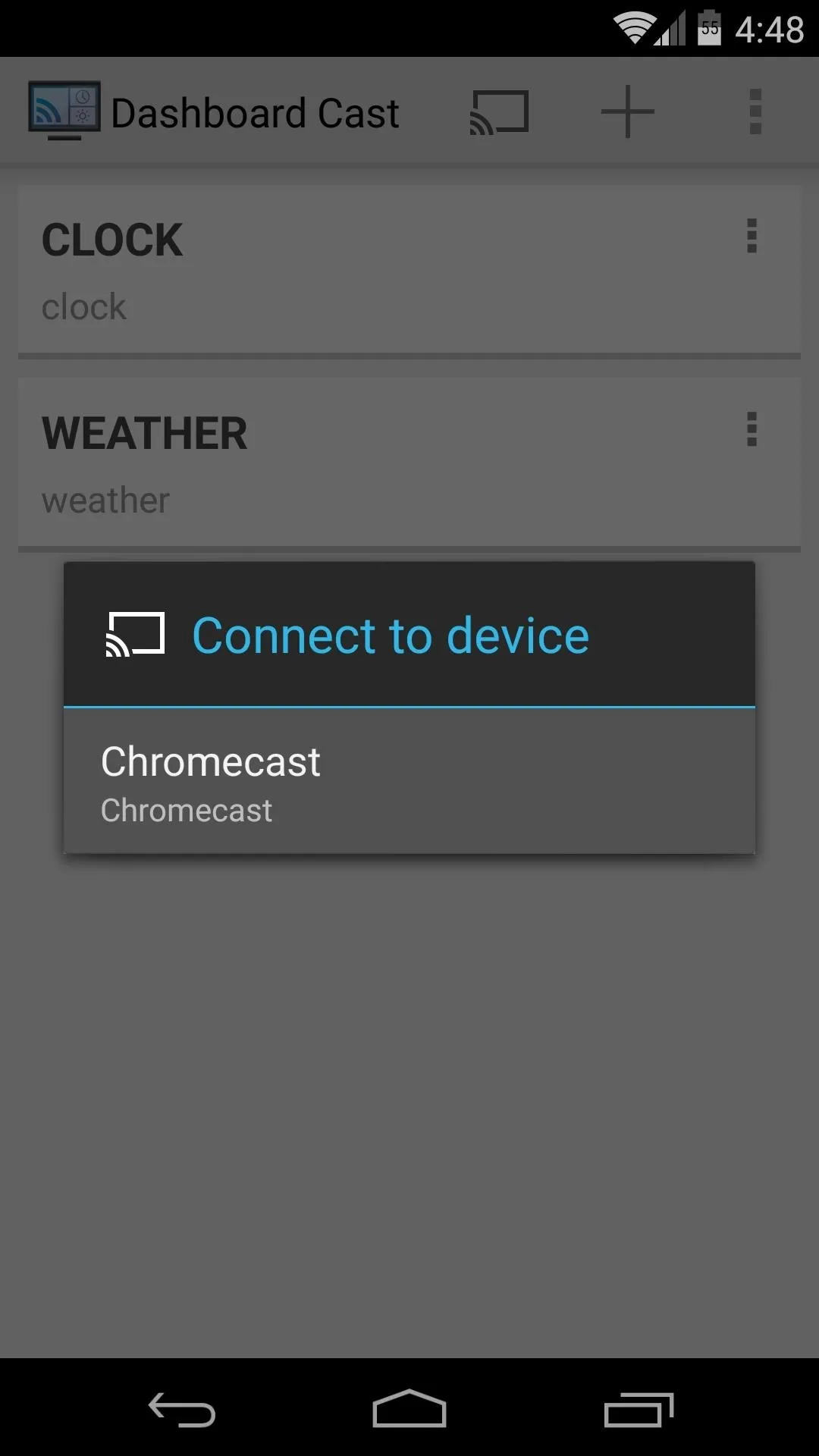
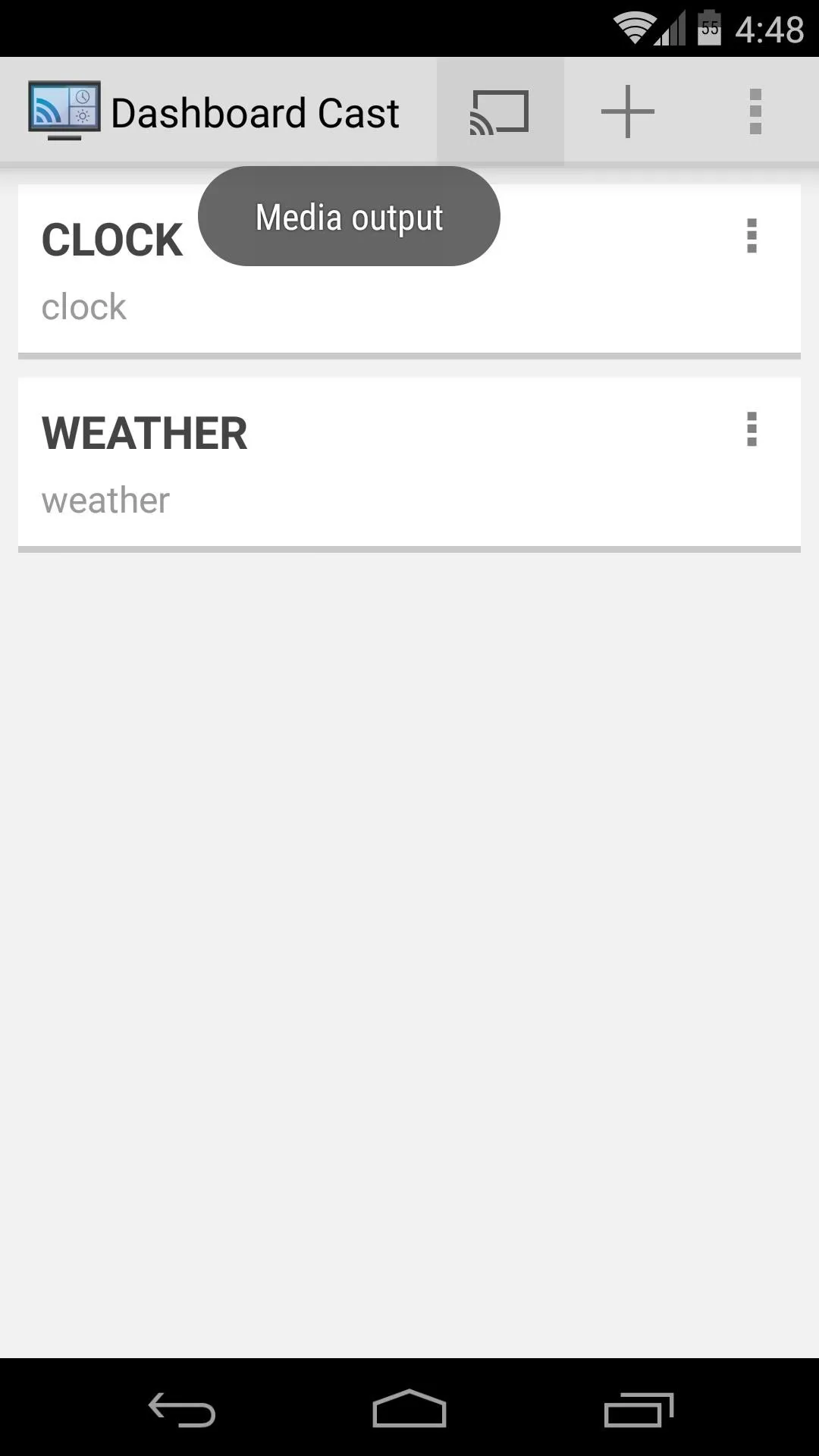
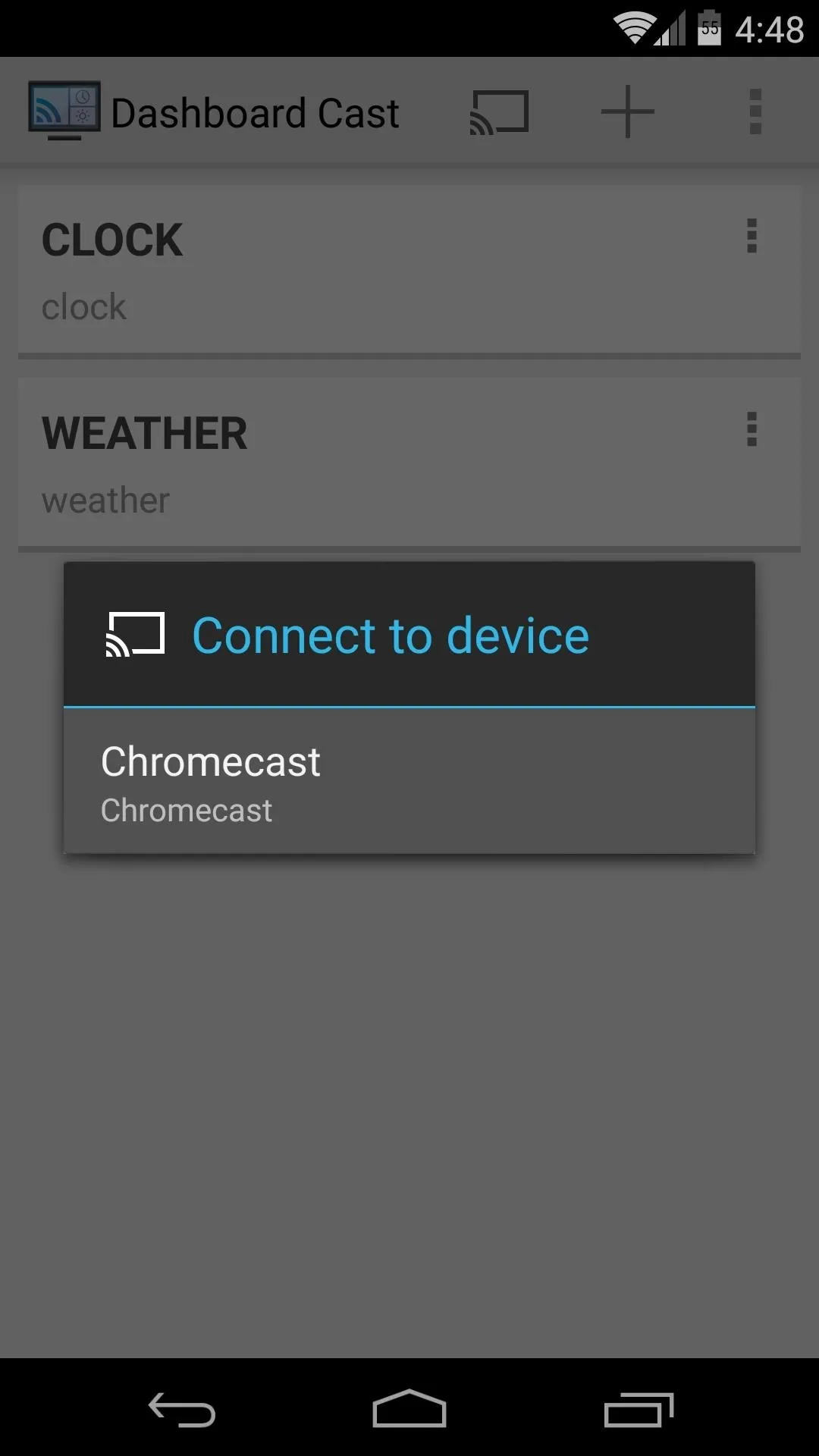
Now your TV will give you relevant, at-a-glance info just when you need it. This is especially useful first thing in the morning, at least to me. What are your thoughts? Let us know in the comments section below.









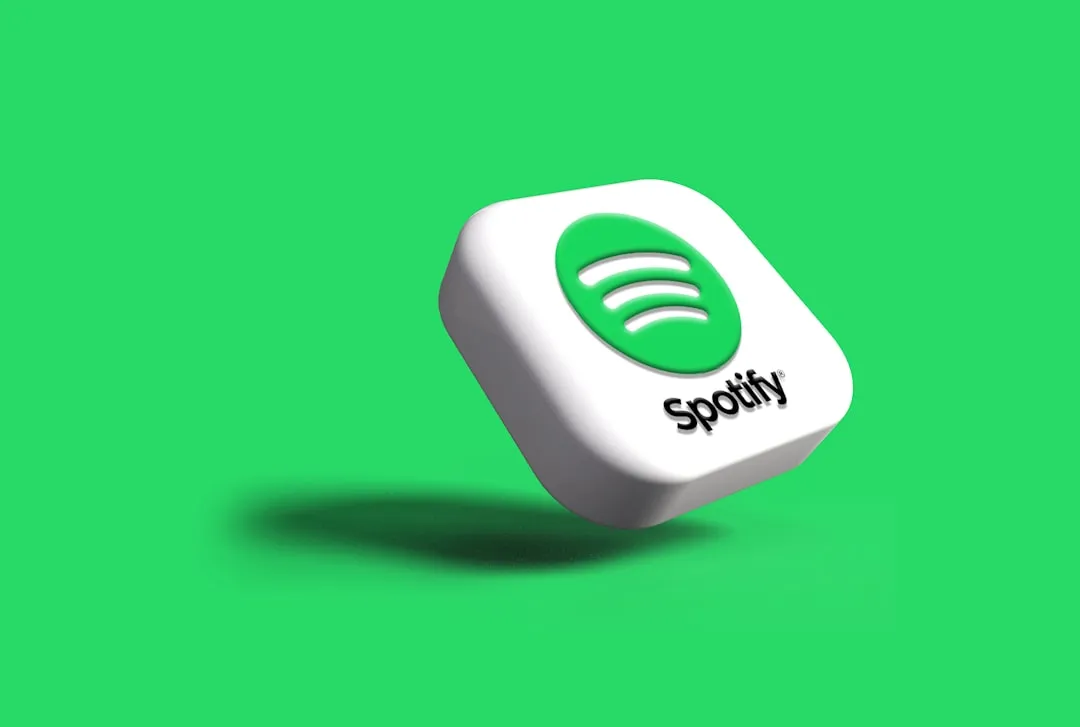
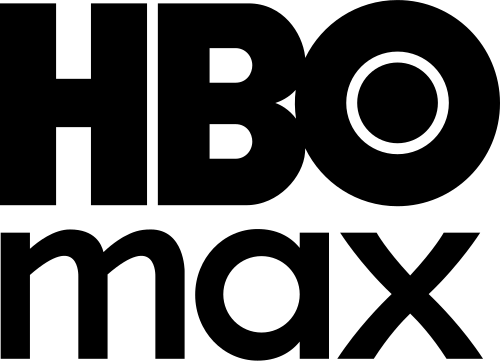








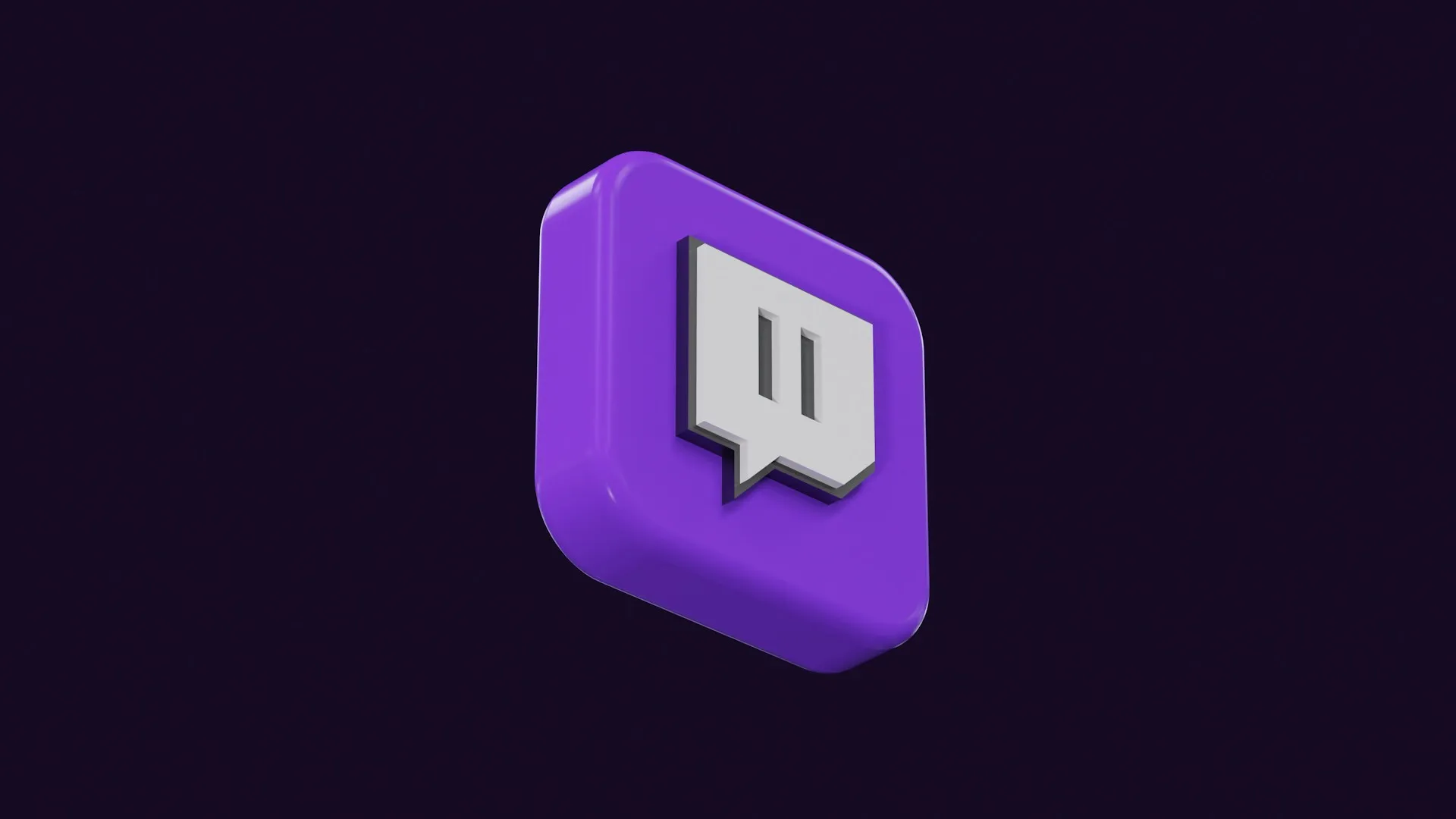

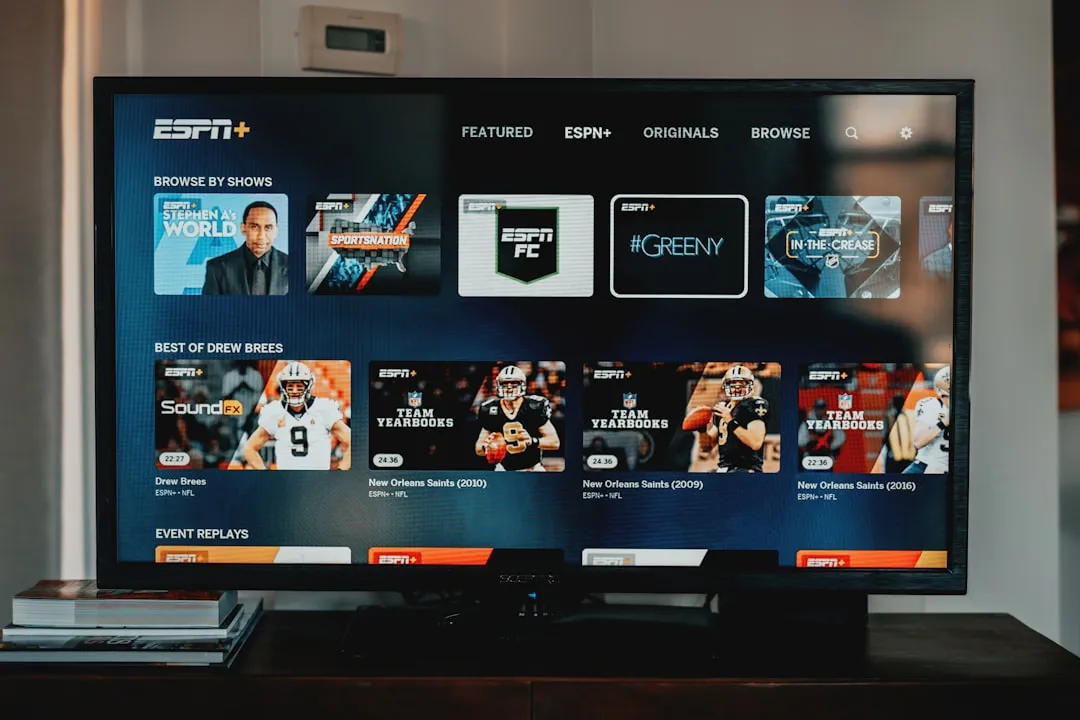

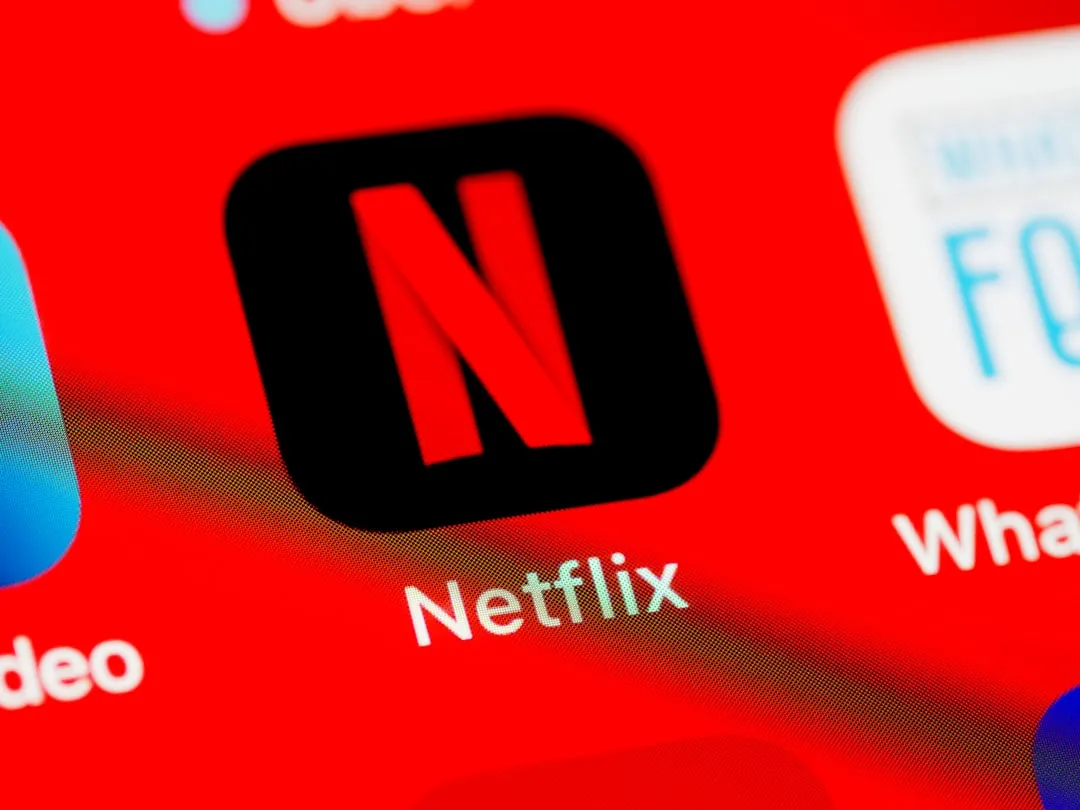
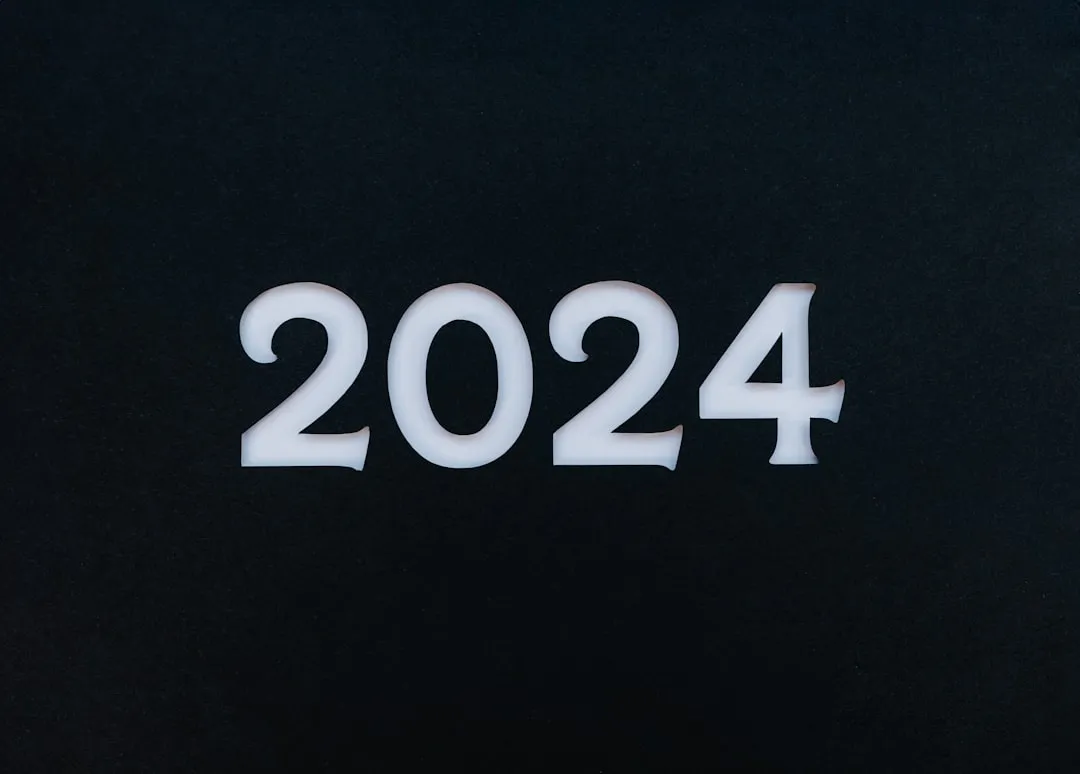
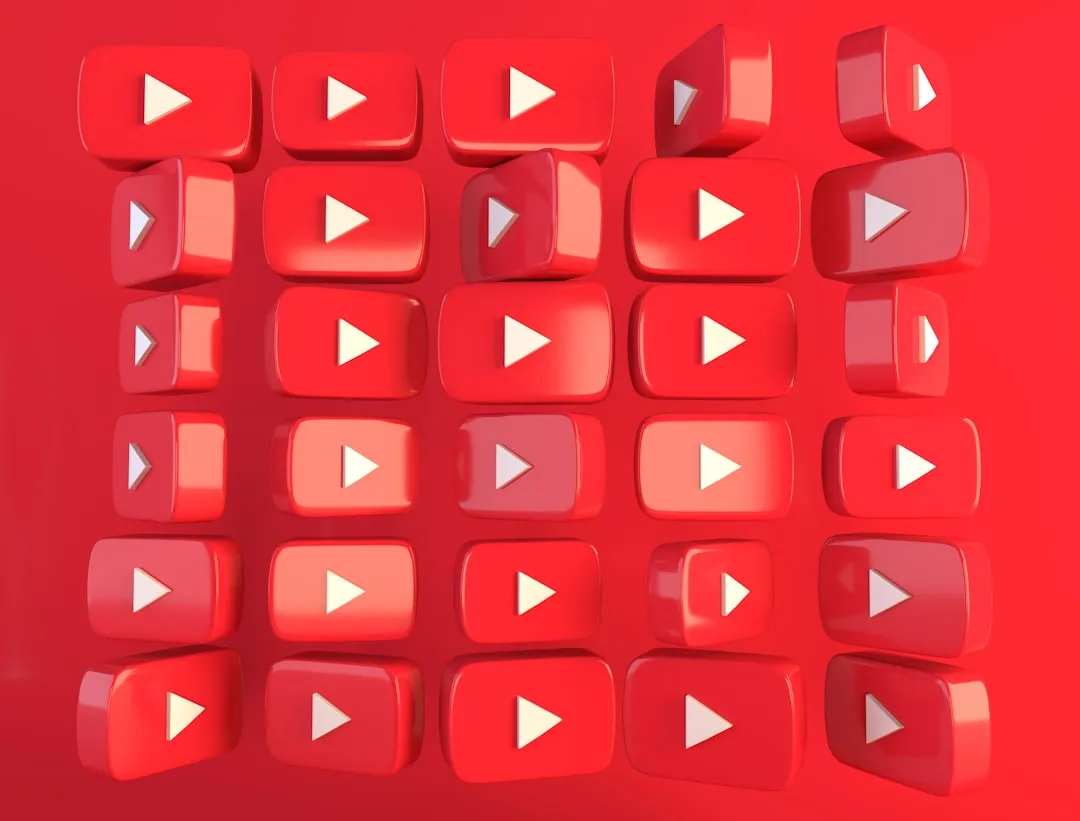
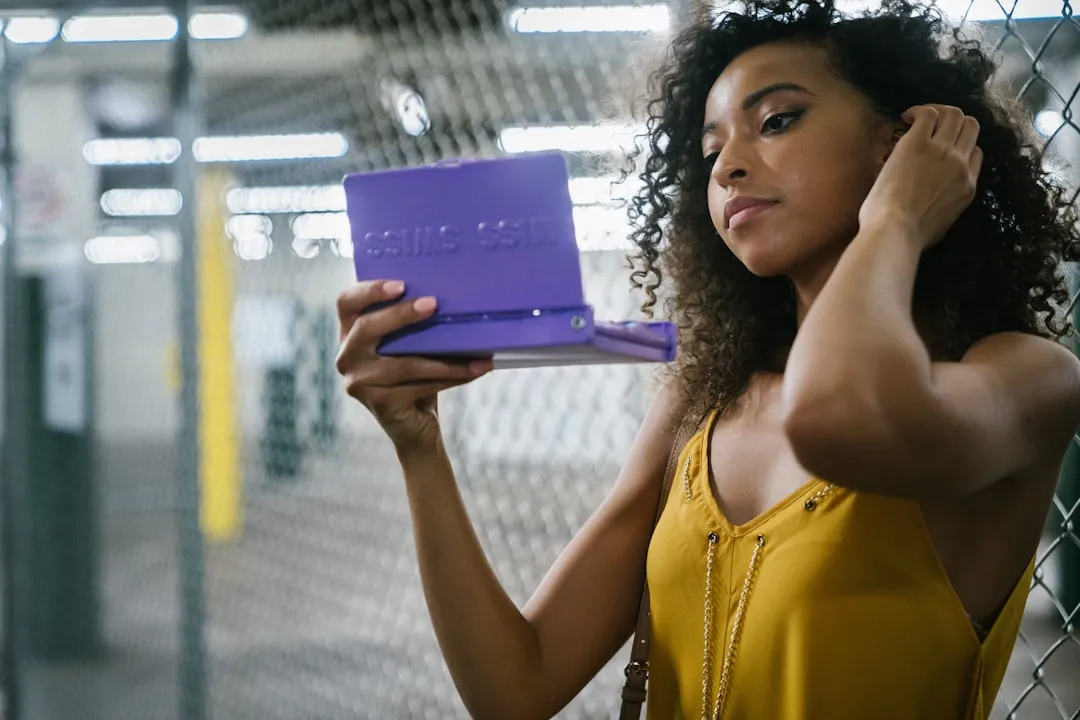
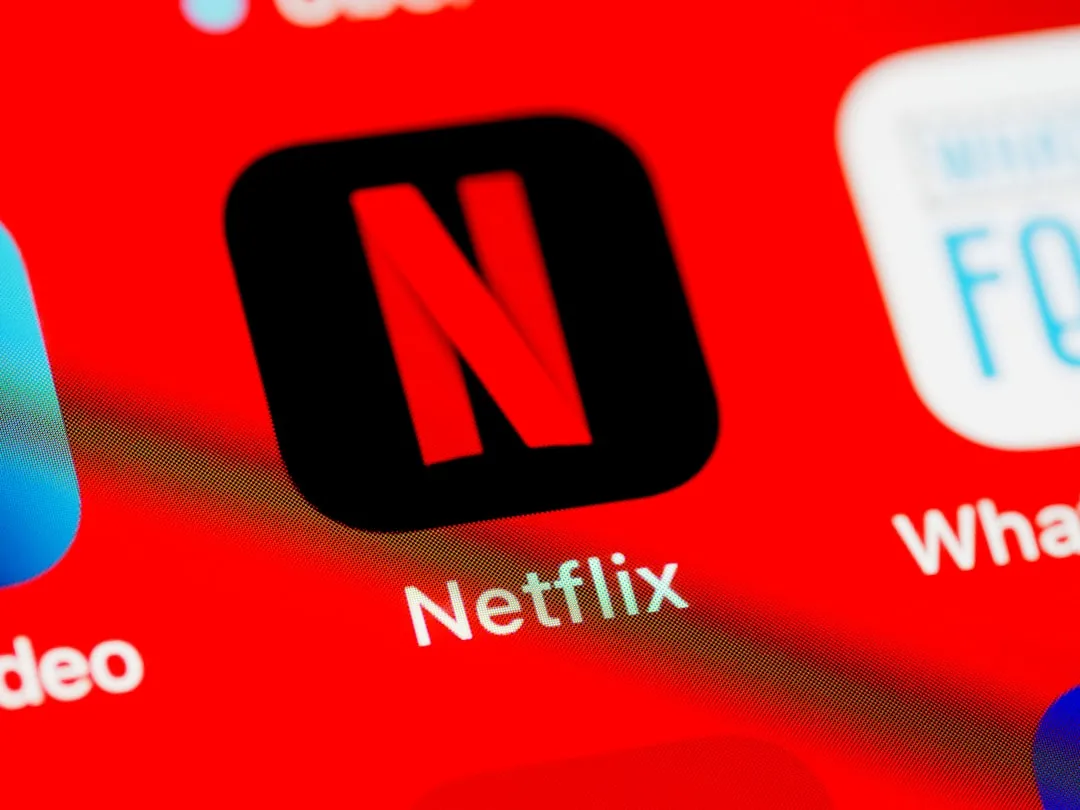
Comments
Be the first, drop a comment!