The Fire TV Stick, as well as the Fire TV, may be limited by Amazon's fight on piracy, but after a quick sideloading of Kodi, the floodgates are back open with the freedom to stream just about any video or song you want.
This is a great new feature to have, but with the locked-down Fire TV launcher, it can be a pain in the ass opening Kodi—or any other sideloaded apps you've installed—without going through endless menus, since the Fire TV launcher does not include sideloaded apps in the regular apps section.
To remedy this, you can install a third-party launcher on your Fire TV Stick (or Fire TV) that not only adds shortcuts to Kodi and other sideloaded apps, but also allows for custom hotkeys on your remote to quickly open frequently used apps of your choosing.
To do this, we'll be using adbFire, the same app used to sideload Kodi in my Kodi installation guide, so there is no need to root your device or worry about voiding your warranty.
If you are coming from my Kodi installation guide, or have recently sideloaded another app using adbFire, skip down to Step 4.
Prepare Fire TV Stick
Head over the Settings menu of your Fire TV Stick (or Fire TV), navigate to System -> Developer options, then enable both ADB debugging and Apps from Unknown sources.
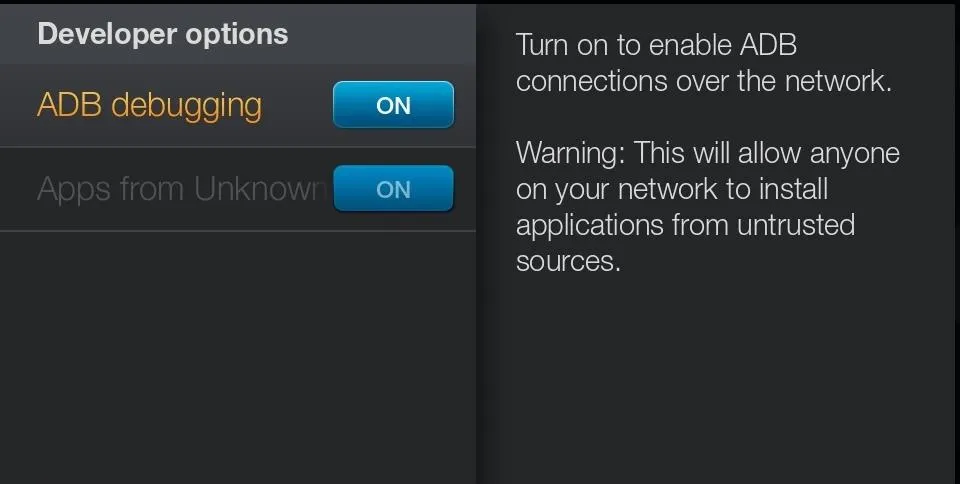
Install adbFire
adbFire is a companion app for Fire TV devices that's compatible with Windows, Mac OS X, and Linux, so download and install the appropriate version for your computer below.
If you're using a Mac, you may need to adjust your security settings before you can completely install any third-party apps.
Configure adbFire
Once you open it, tap New and fill out the "Description" and "Address" entries for your Fire TV device (the IP address of your device can be found in Settings -> System -> About -> Network).
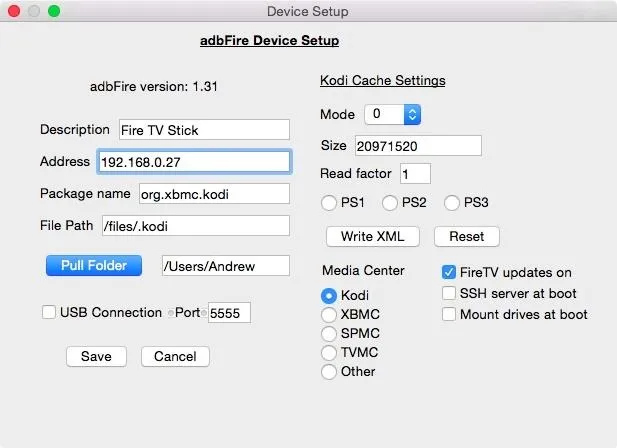
Install FireStarter
Now that adbFire is connected to your Fire TV device, click the Install FireStarter option in the File menu . Confirm the installation on the dialog popup that appears, then wait for the process to complete.
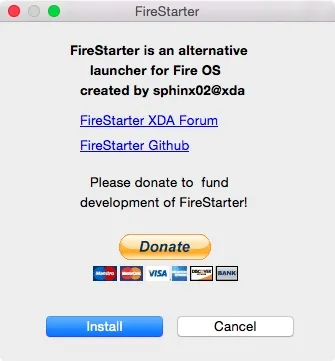
Set Up FireStarter
With FireStarter installed, on your Fire TV device, go to Settings -> Applications -> Manage Installed Applications -> FireStarter, then select Launch Application. (This is normally what you would have to do if you wanted to launch Kodi and other sideloaded apps, but FireStarter will change all that!)
The below screen is what you should see, with the FireTV Home and FireTV Settings icons easily accessible, along with any sideloaded apps you have installed.
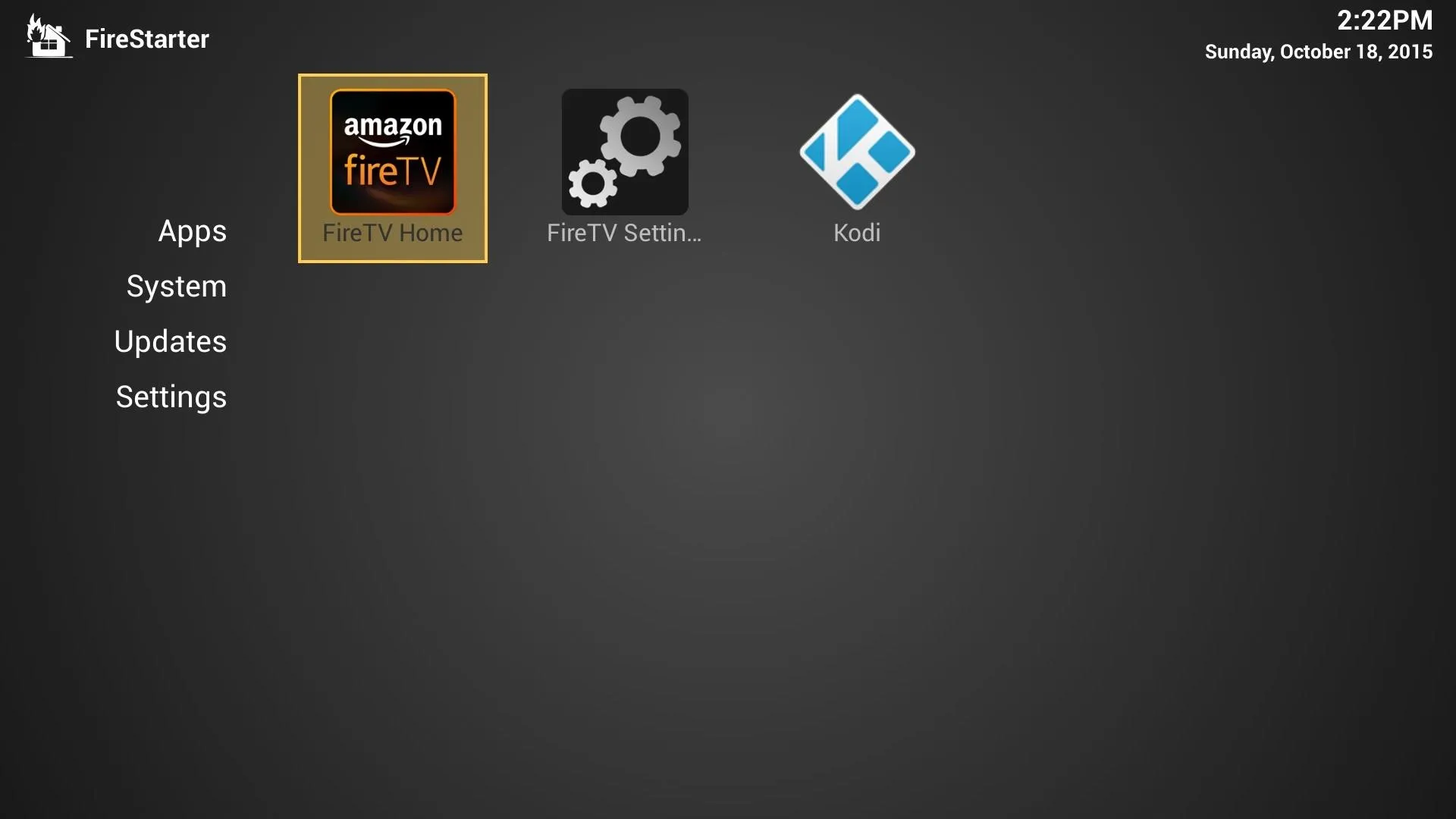
To make this the default launcher on your Fire TV device, go to FireStarter's Settings menu and select FireStarter under the Startup Application option.
You can also set hotkeys for the Home button on your remote under the same menu, so if, for example, you want Kodi to launch on a double-press of the Home button, you can do just that!
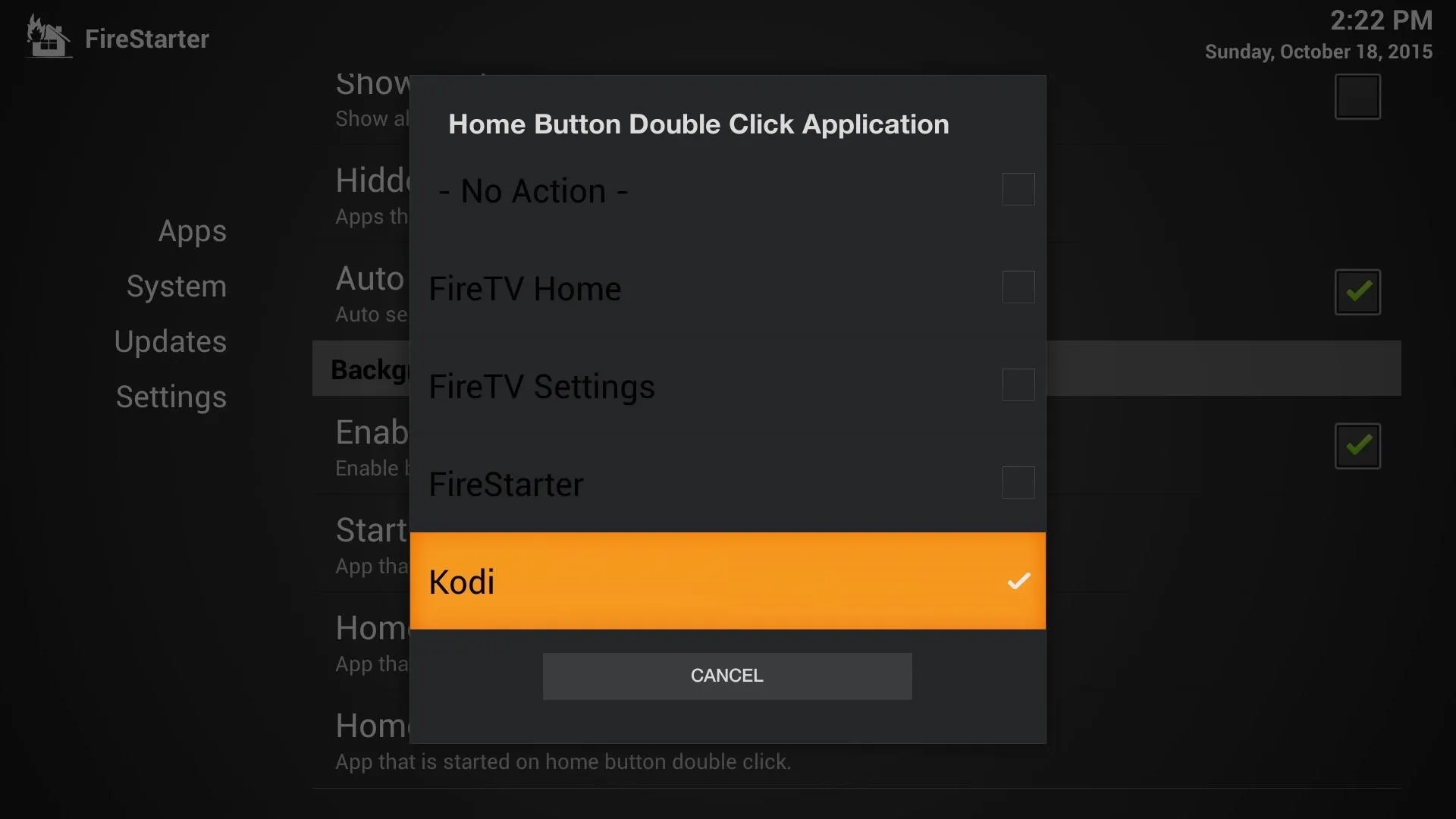
Know of other cool hacks for Amazon Fire TV devices? Let me know your favorites in the comments below, or over on Facebook, Google+, or Twitter.











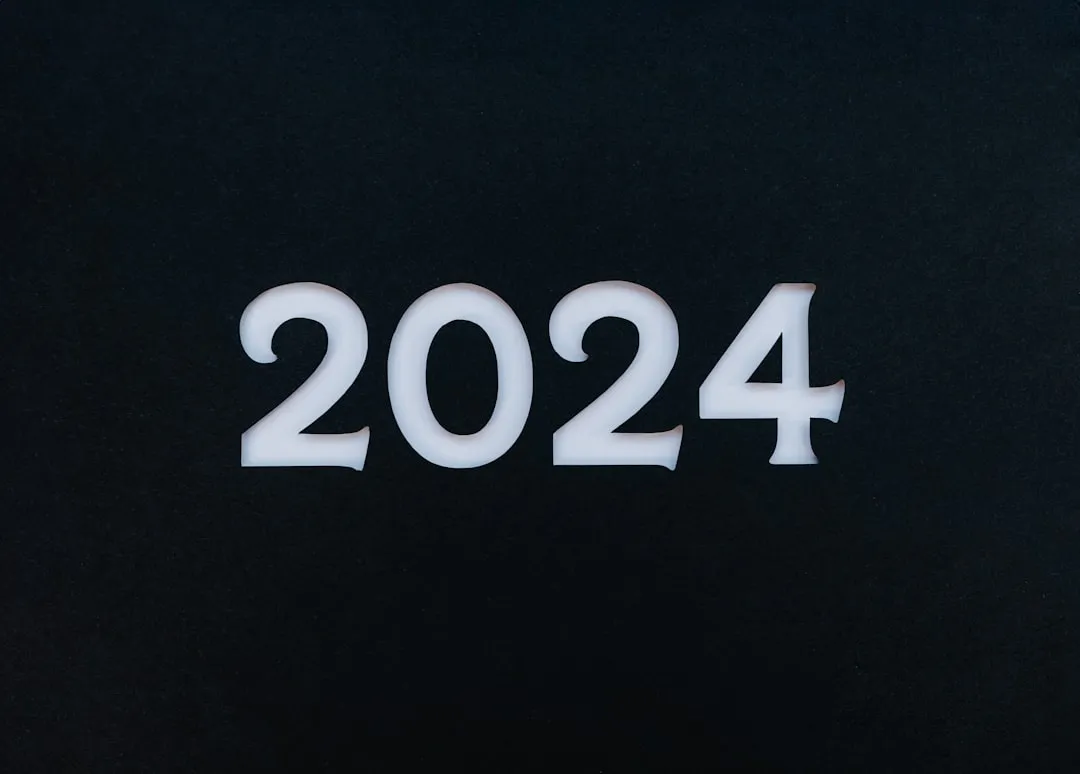
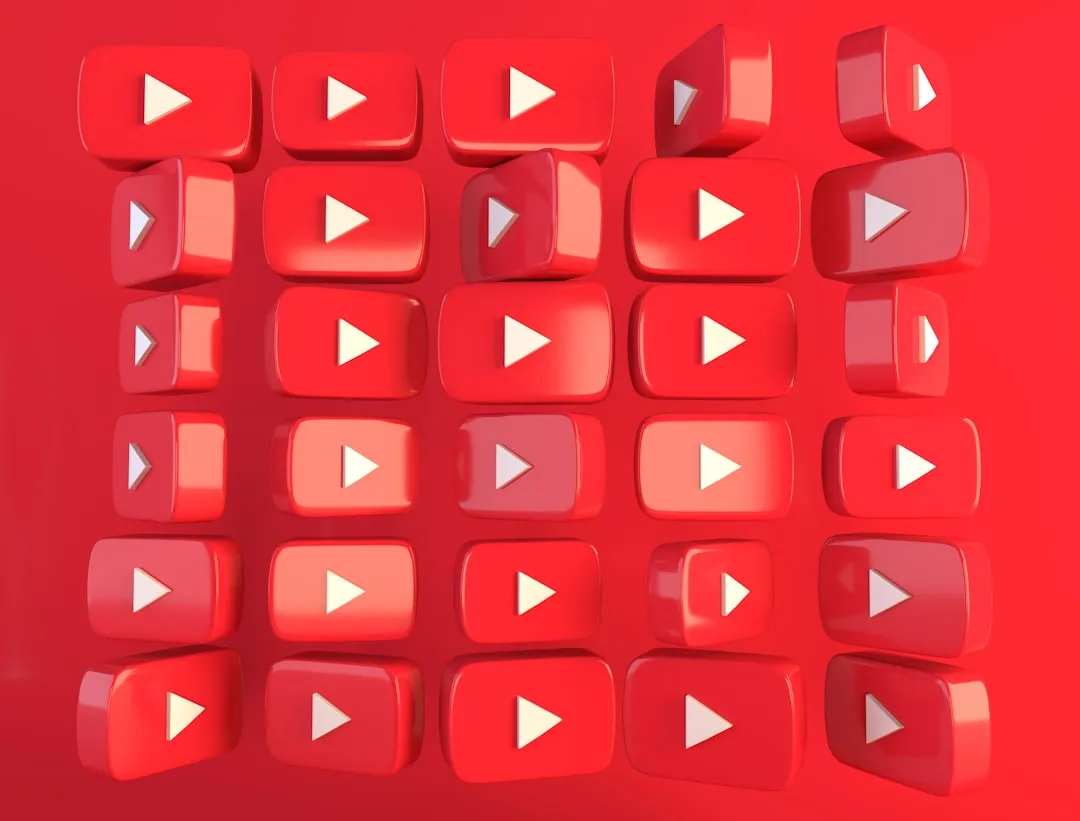
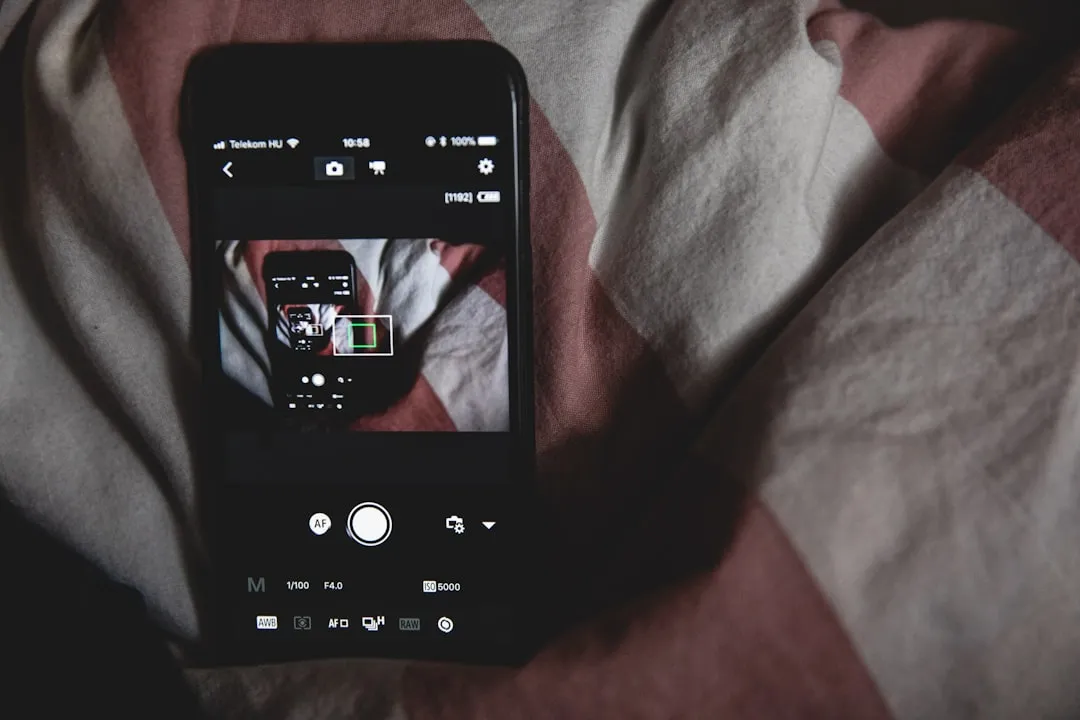
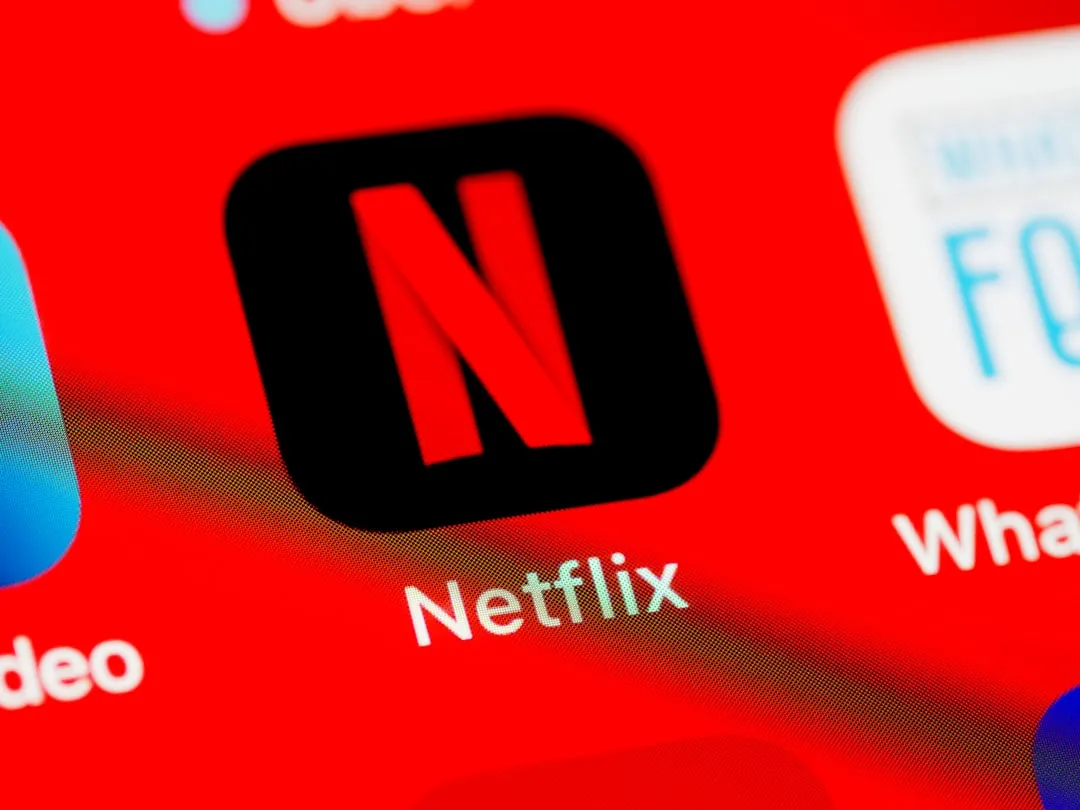


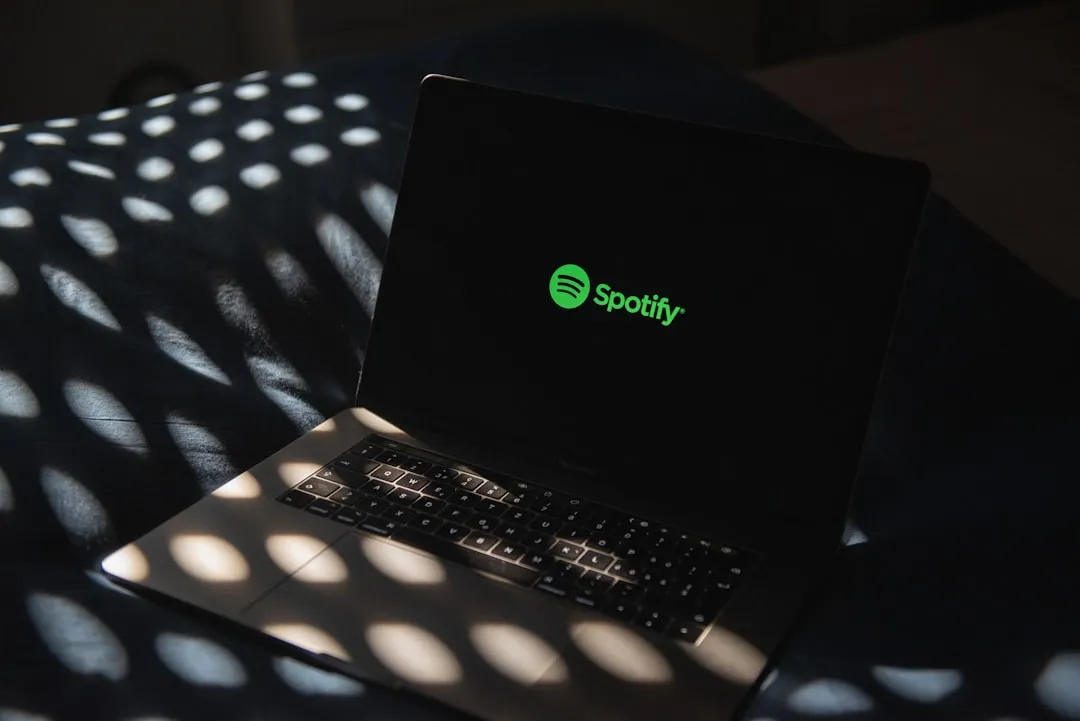
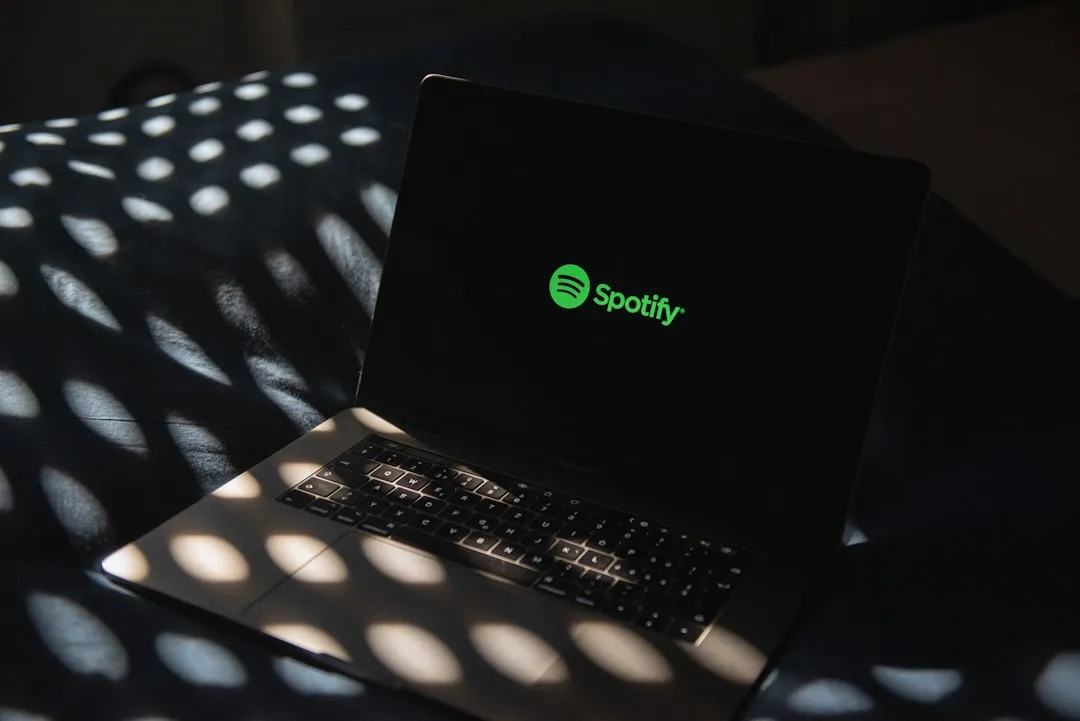
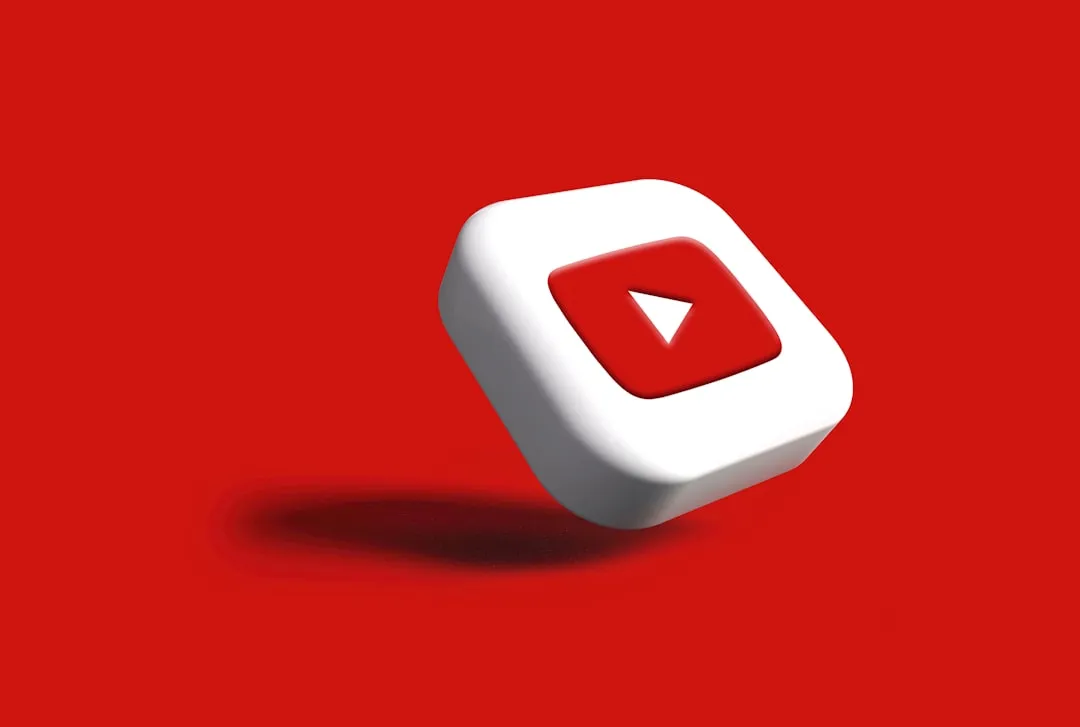


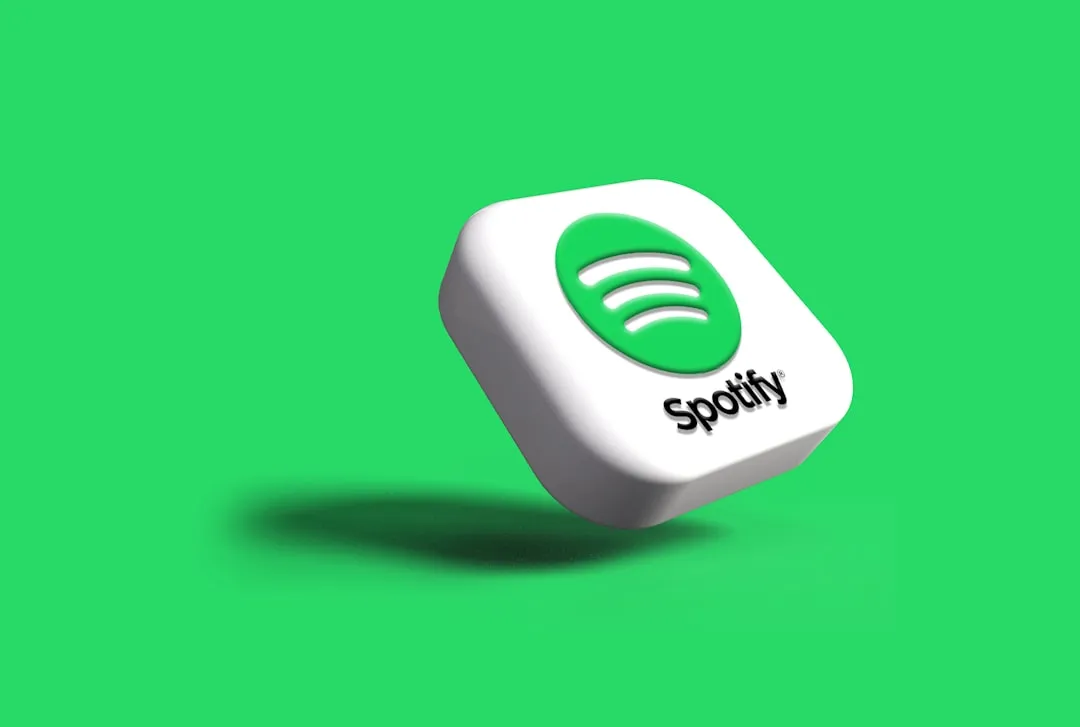
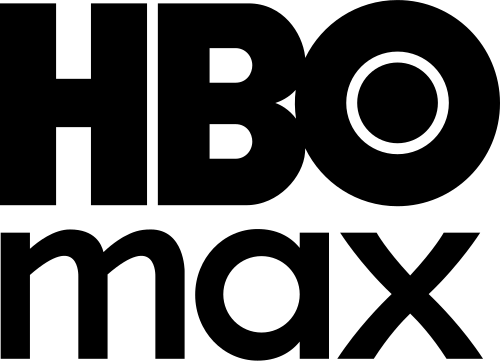




Comments
Be the first, drop a comment!