The new Chromecast represents an evolution of Google's smart TV dongle as well as the Android TV platform. In addition to a remote control and the ability to install apps, Chromecast with Google TV hosts the debut of Google's innovative Google TV interface, which will eventually make its way to Android TV.
The appeal of Google TV is that it aggregates the TV shows and movies from all of your streaming apps into one Netflix-like interface. A byproduct of this approach is, while the device is meant to run apps, the means to install apps is a bit buried. Here's how to find it and install your favorite media apps.
- Don't Miss: How to Change Your Android TV's Screensaver
Scroll to Apps
Google wants you to live on the For You screen. You can access recommended content as well as your apps from this screen. It's a nice place to live.
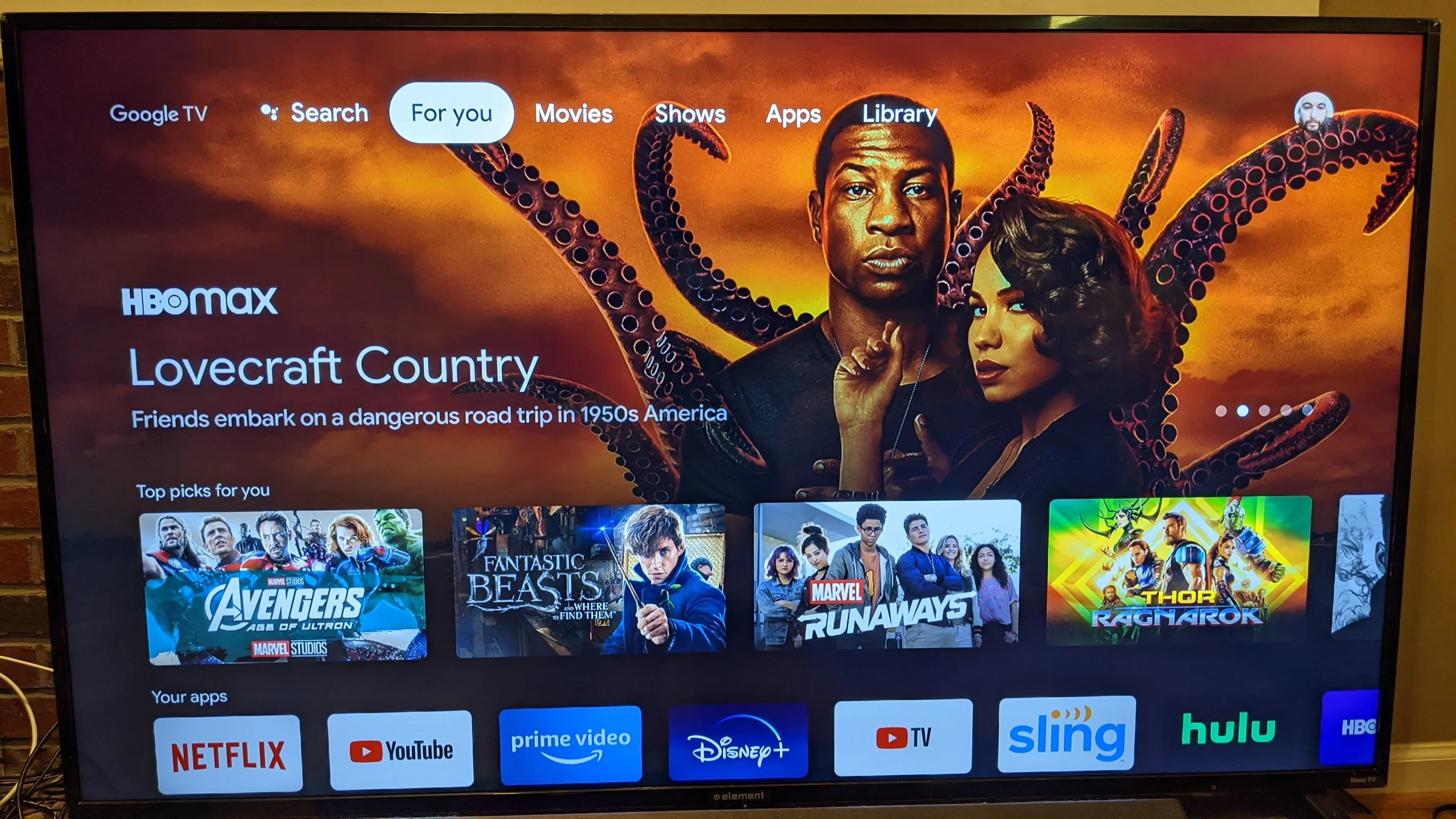
But, if you want to install apps, scroll to the top of the screen to the menu bar, then scroll right to the Apps section.
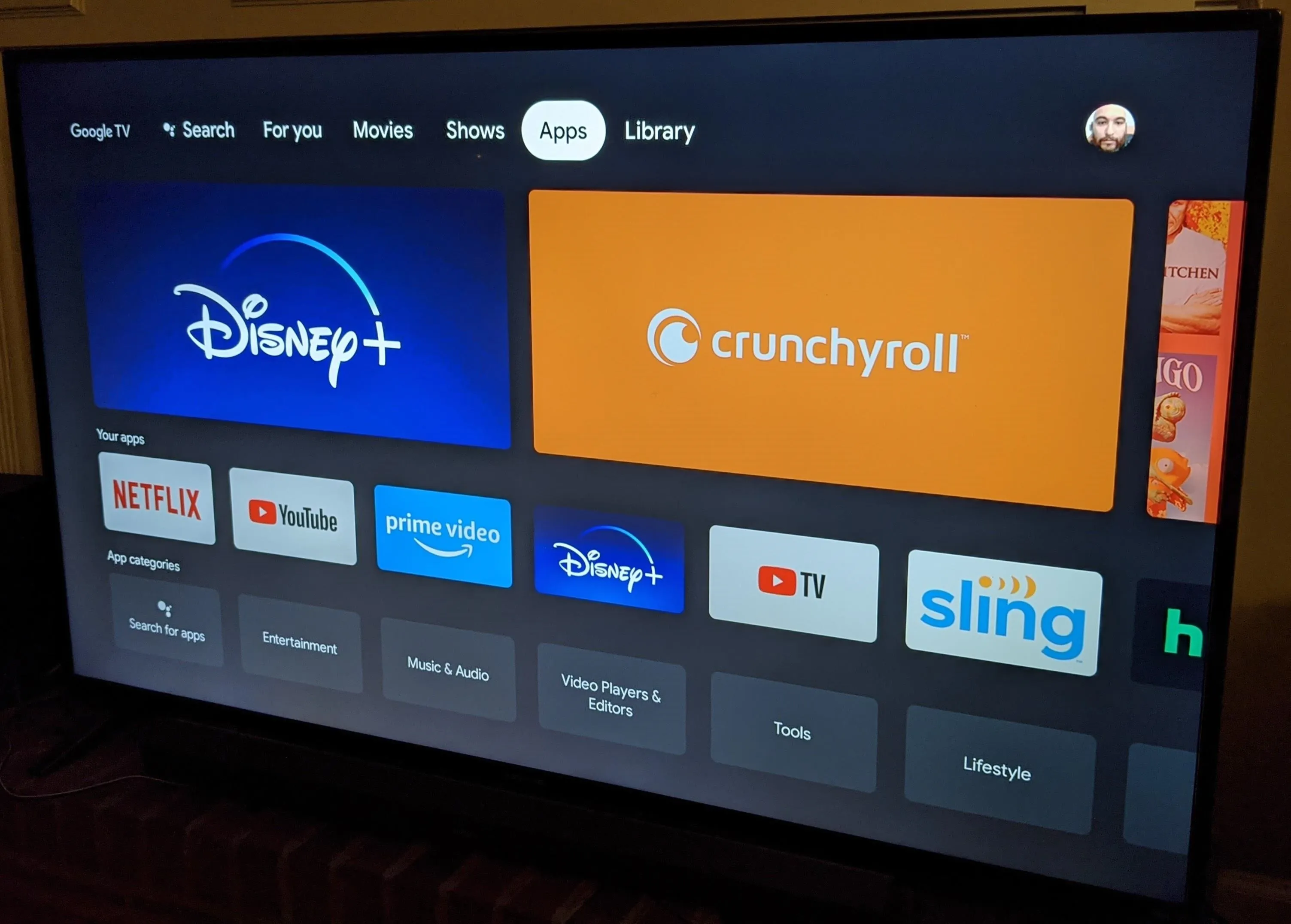
Browse or Search for an App
On the Apps page, a carousel of your installed apps sits at the top of the screen. Scroll past this to find the App Categories row, followed by rows of curated apps. If you're not looking for something in particular, these categories can unearth an app that may interest you.
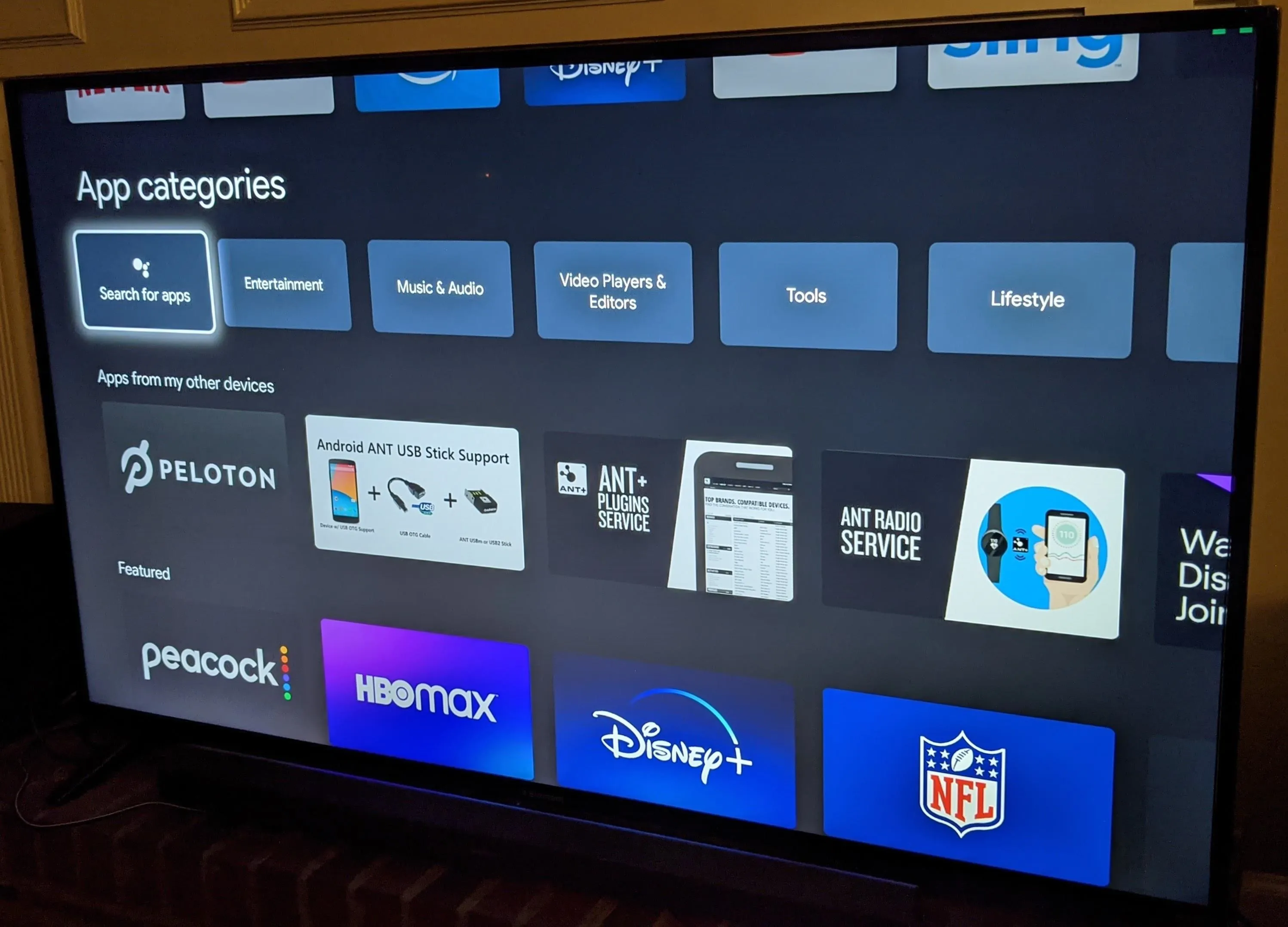
If you're looking for a specific app, click into the "Search for Apps" option, which includes the Google Assistant logo. On the search screen, you'll get a keyboard to painstakingly type out your target app along with a hint at the top of the screen to ask the Assistant for help.
Whether you type or speak your search, Assistant will execute the search. Do yourself a favor and hold down the Assistant button on your remote to search by voice.
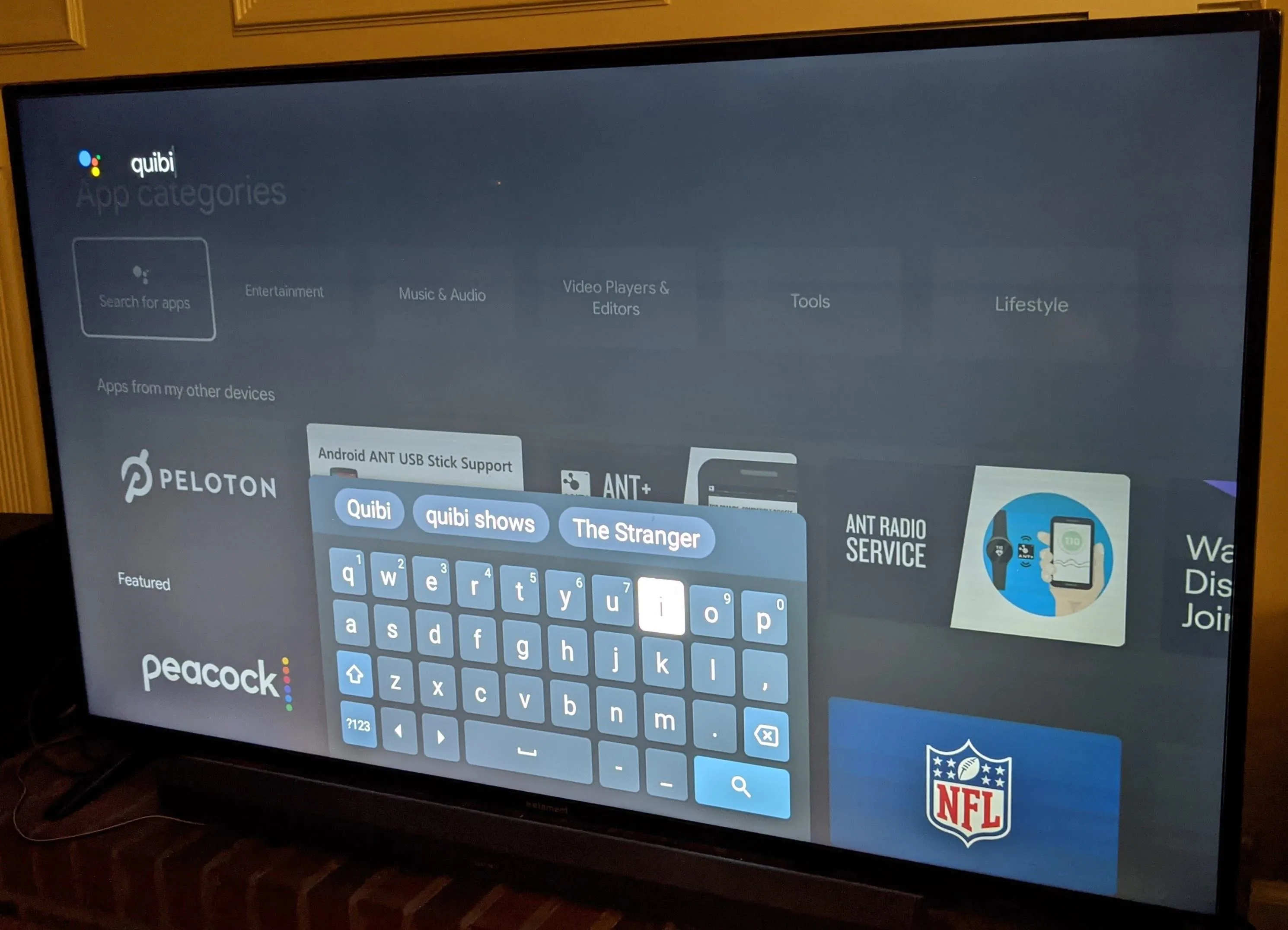
If you're lucky, Assistant will serve the app you desire. If there are multiple apps that could satisfy your query, you'll be presented with a row of possibilities. Otherwise, if there is one app but it is incompatible, the Assistant will apologetically inform you so instead of presenting you with alternatives. Are you feeling lucky?
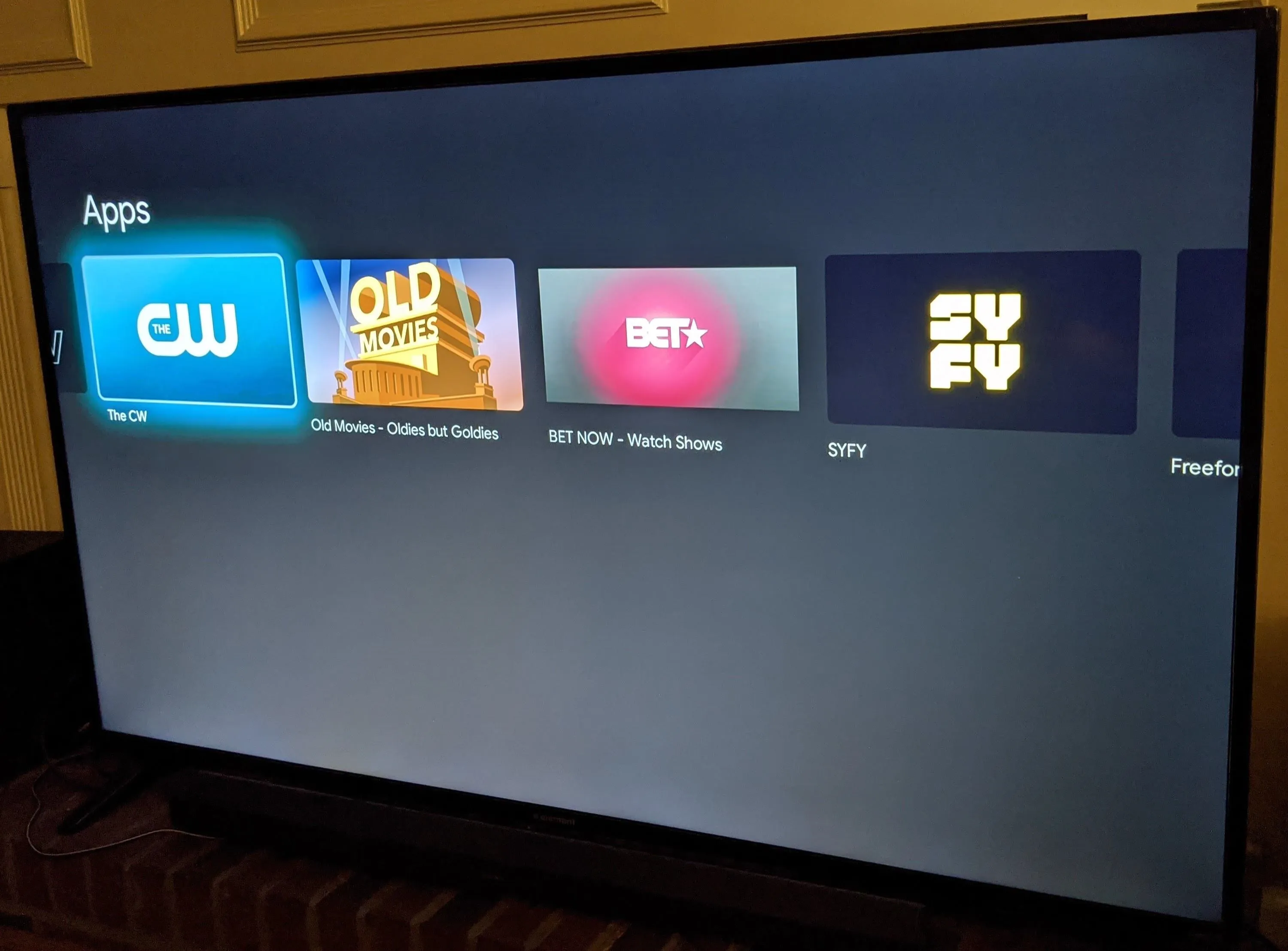
Install the App
Once you've landed on a compatible app, click the "Install" button to proceed. The Play Store will do its thing and, once it's done, you'll get an Open button to jump right into the app.

Alternate Method: Play Store Website
You can also search for apps to install via the Play Store on your desktop browser. Once you find an app, hit the Install button, then click into the drop-down menu to see if the Chromecast is among the compatible devices. If it is, select it and click the Continue button to proceed with the remote install.
If not for the Assistant for voice search, I would advocate this approach as the primary method for installing apps on your Chromecast. Otherwise, if you want to install an app and you're not in front of your TV, this is a convenient alternative.
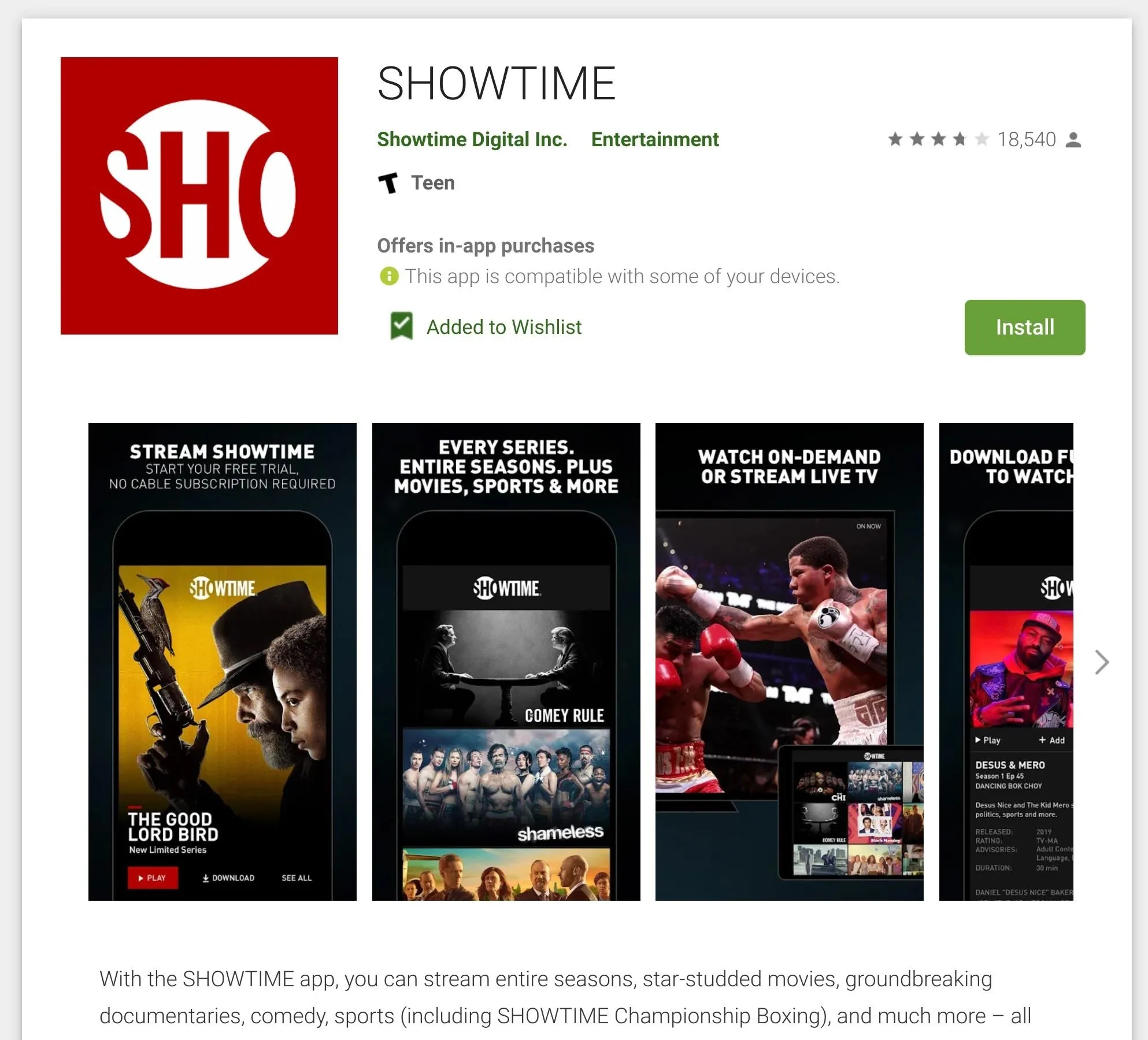
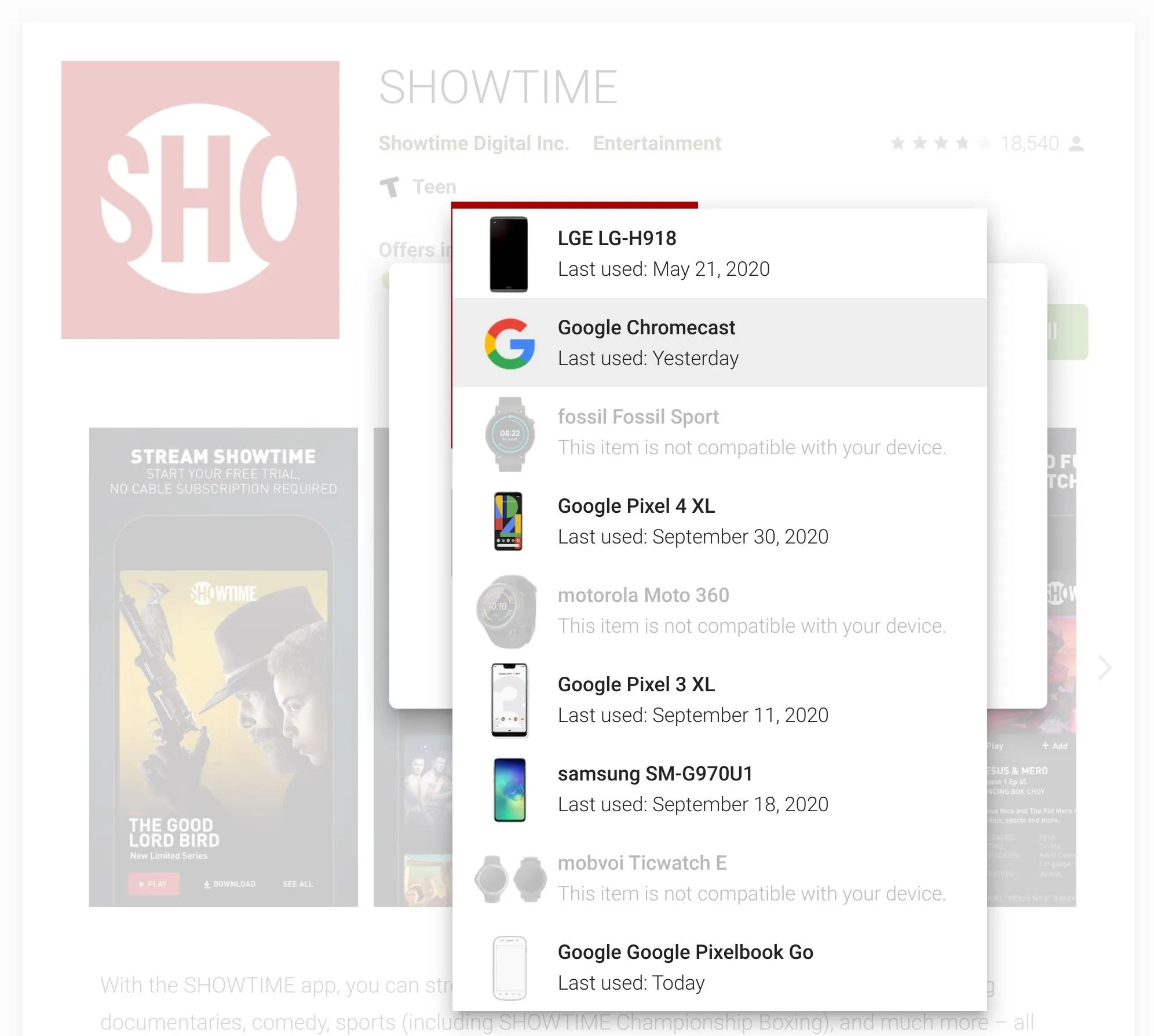
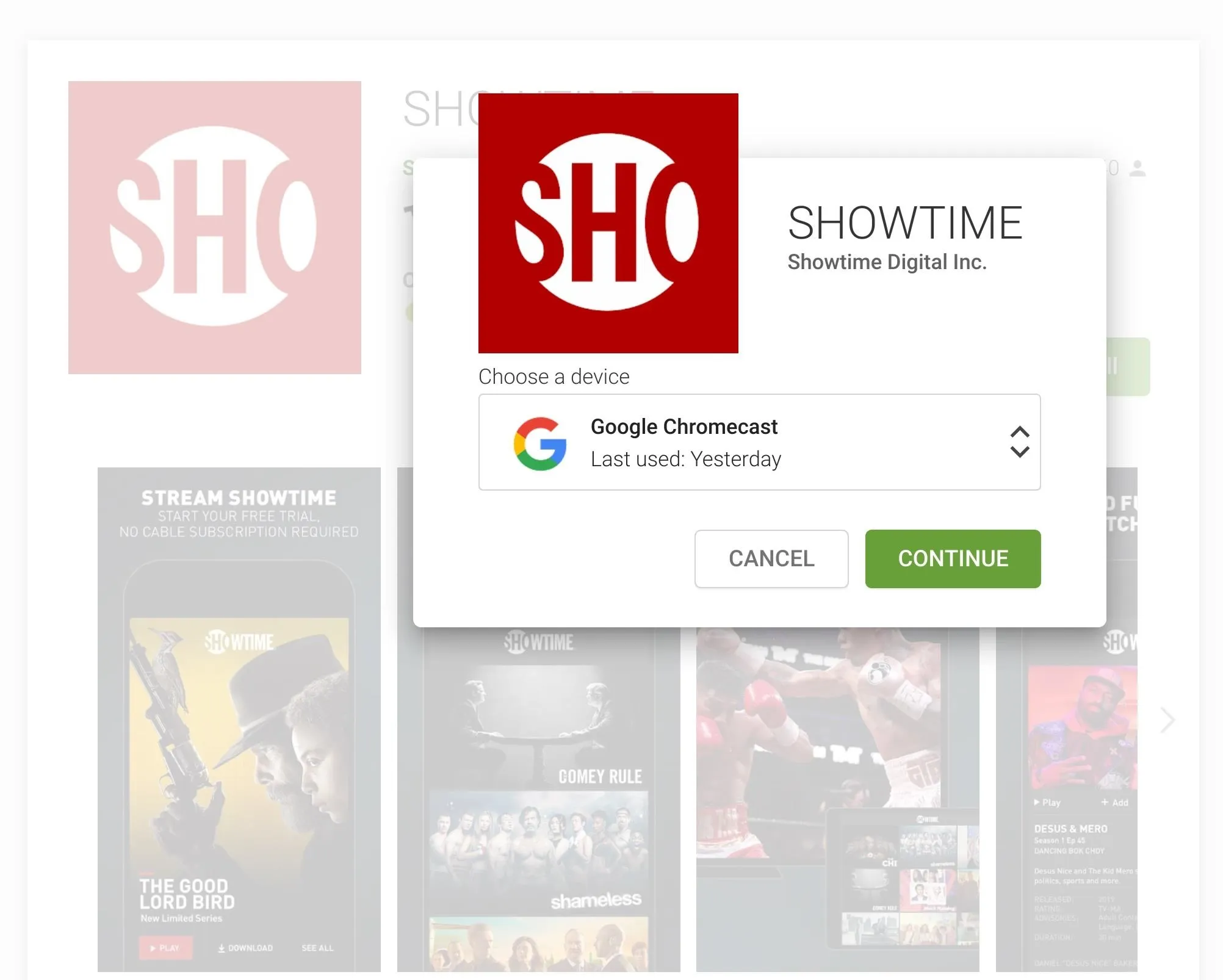
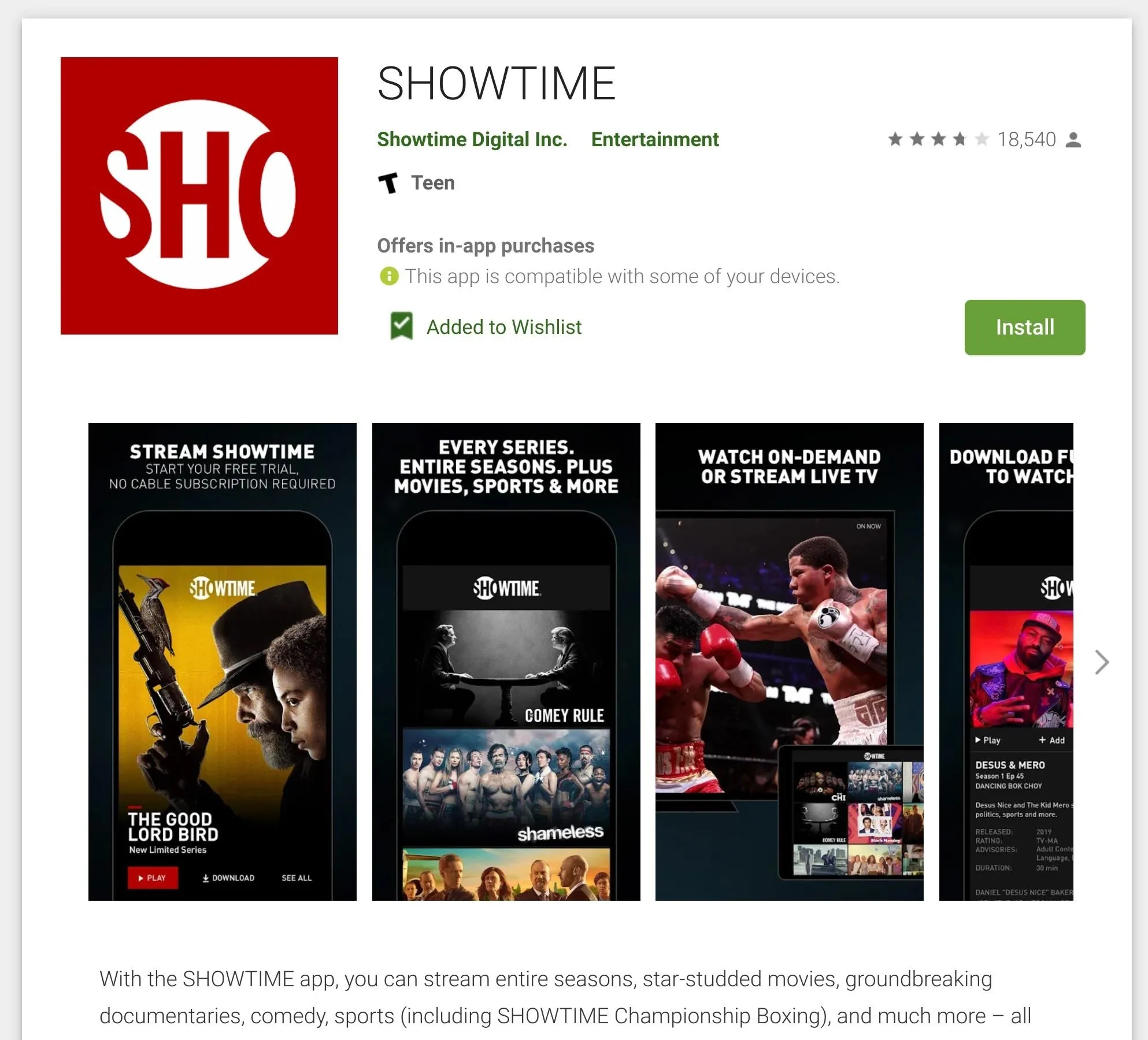
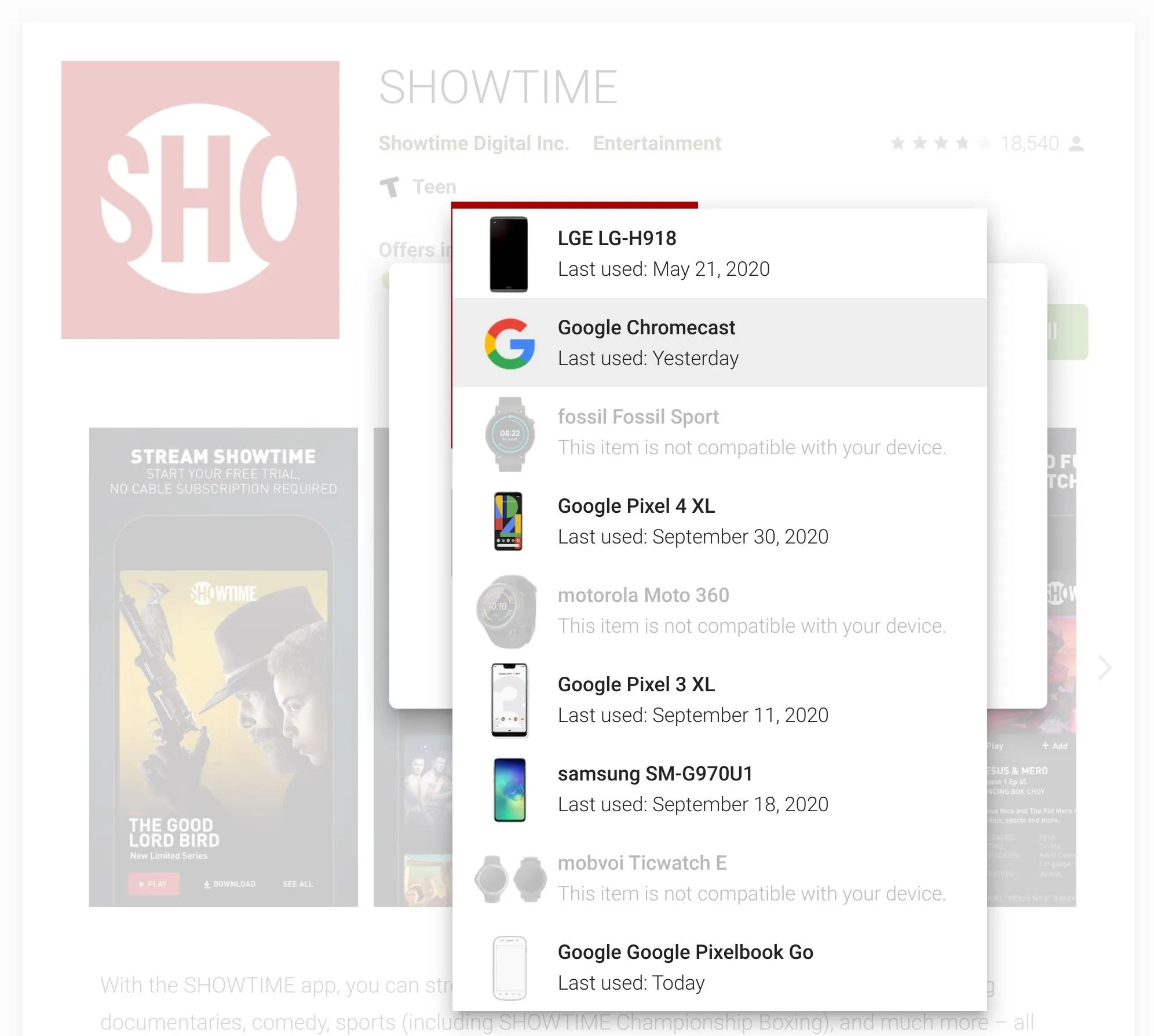
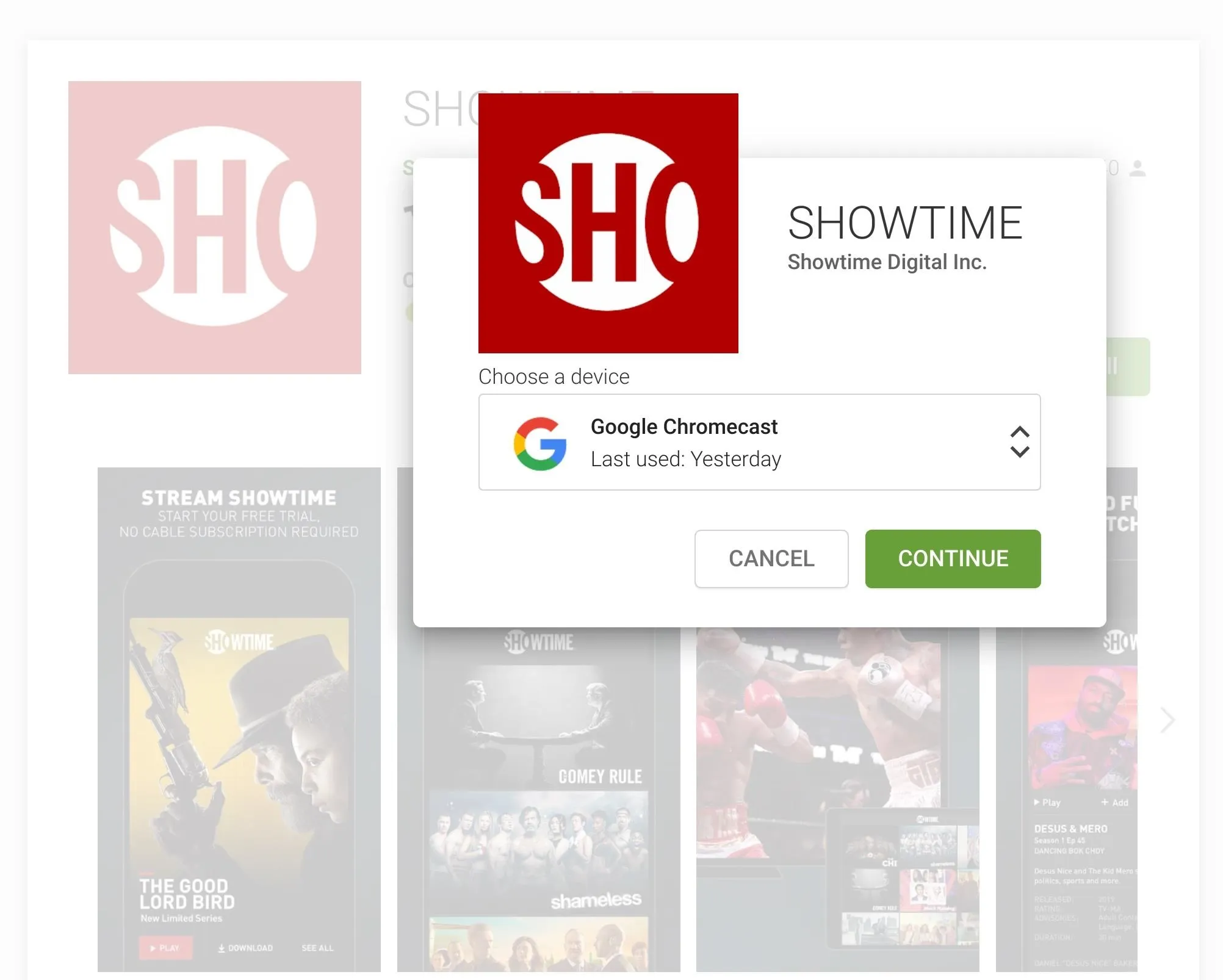
Cover image and screenshots by Tommy Palladino/Gadget Hacks








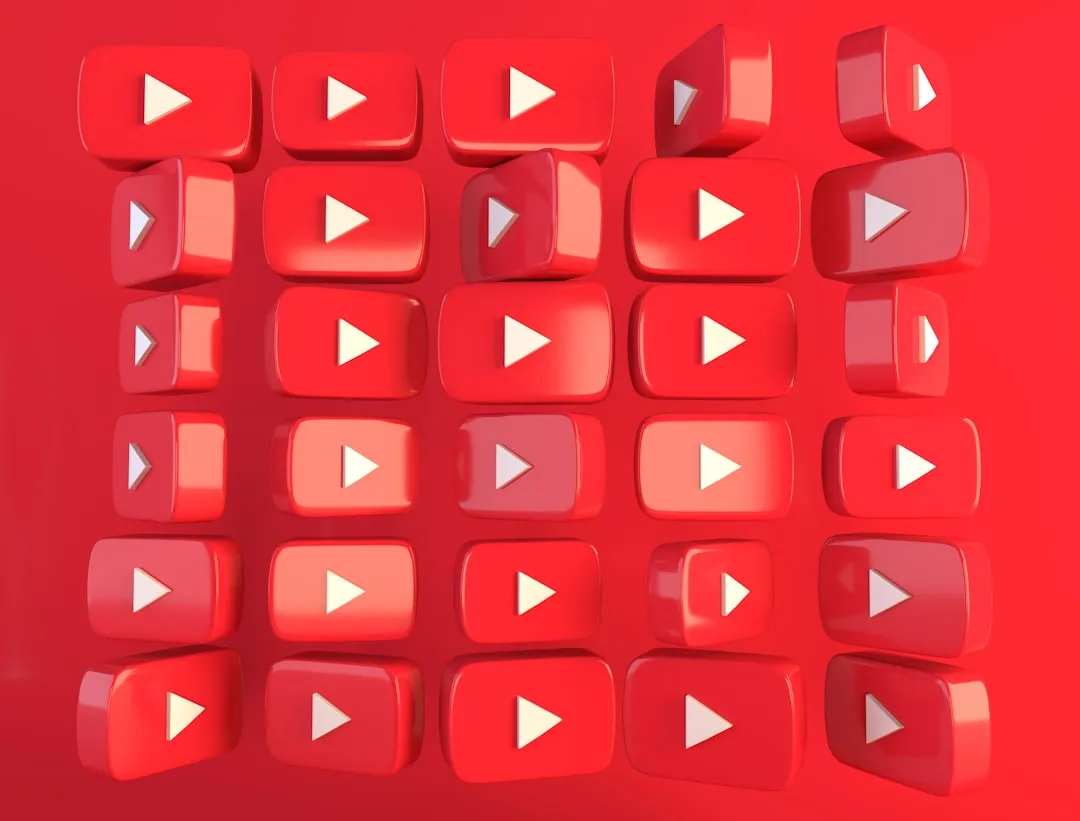
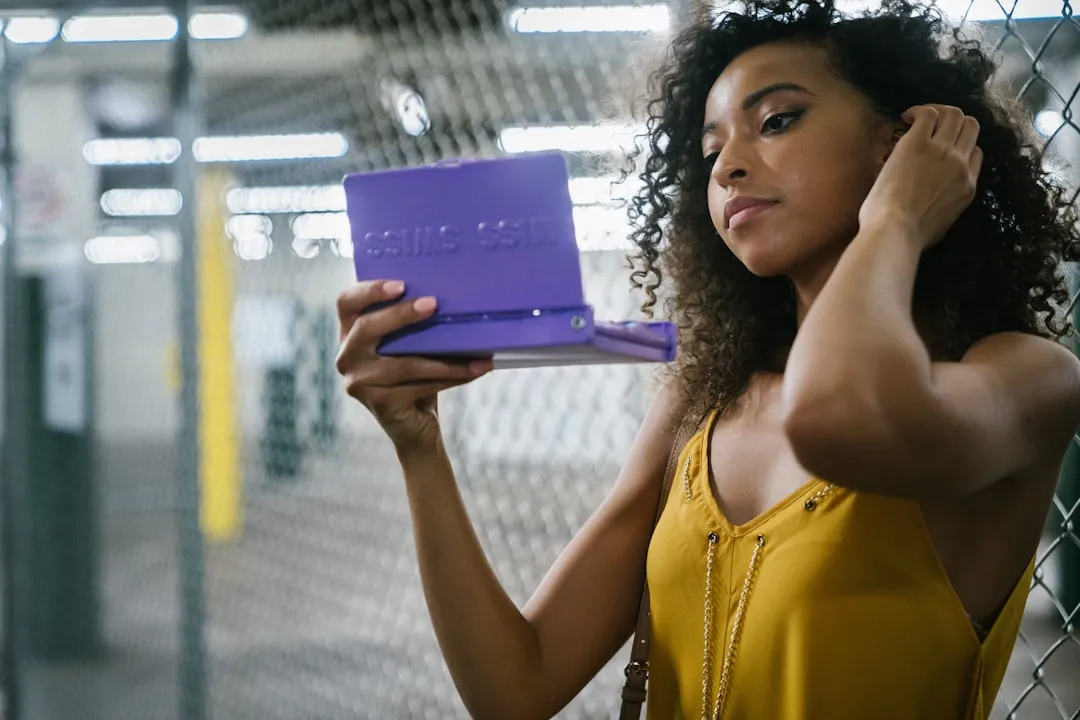

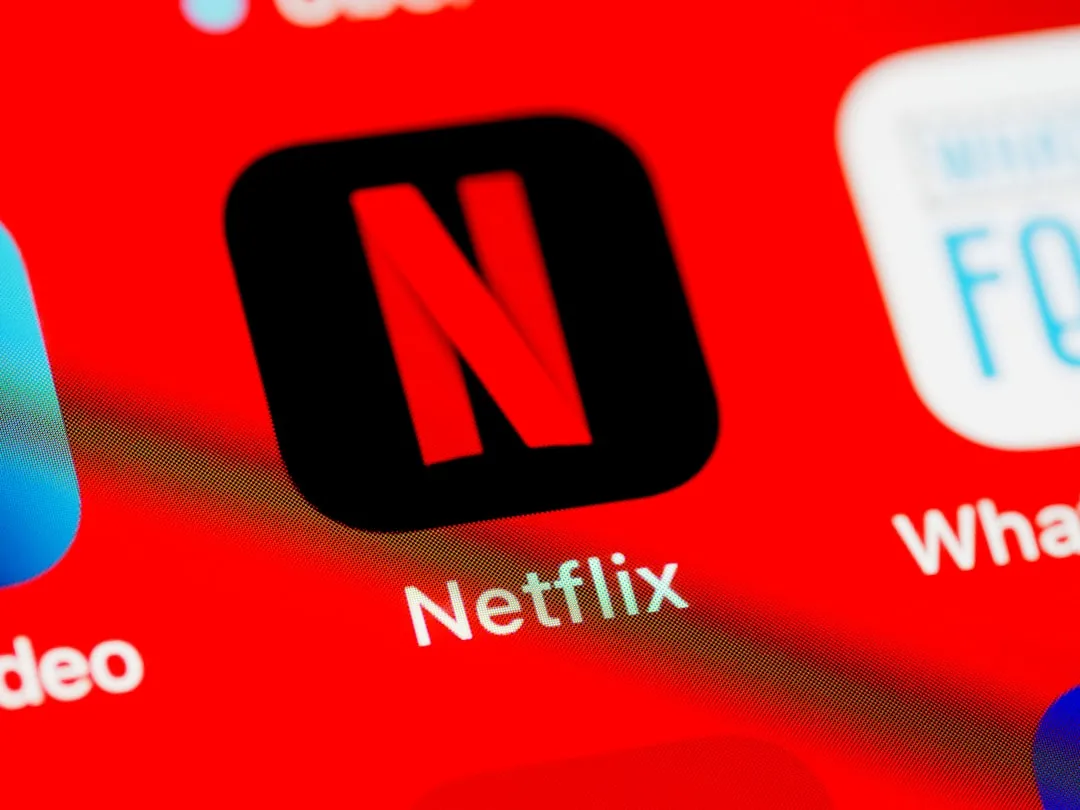
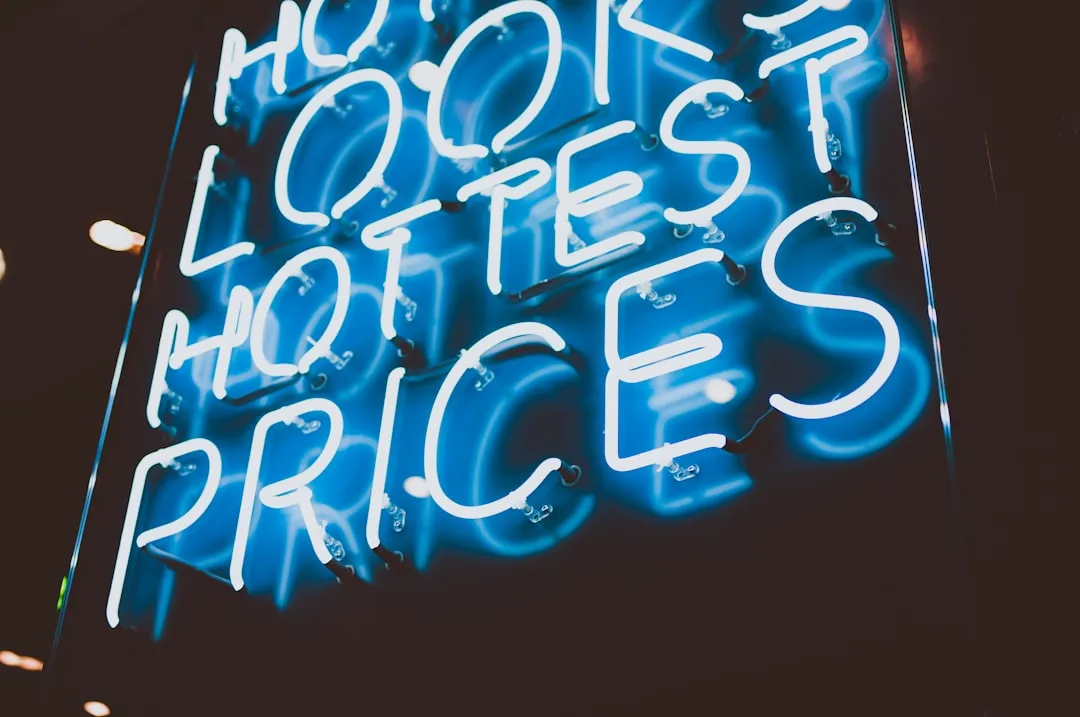


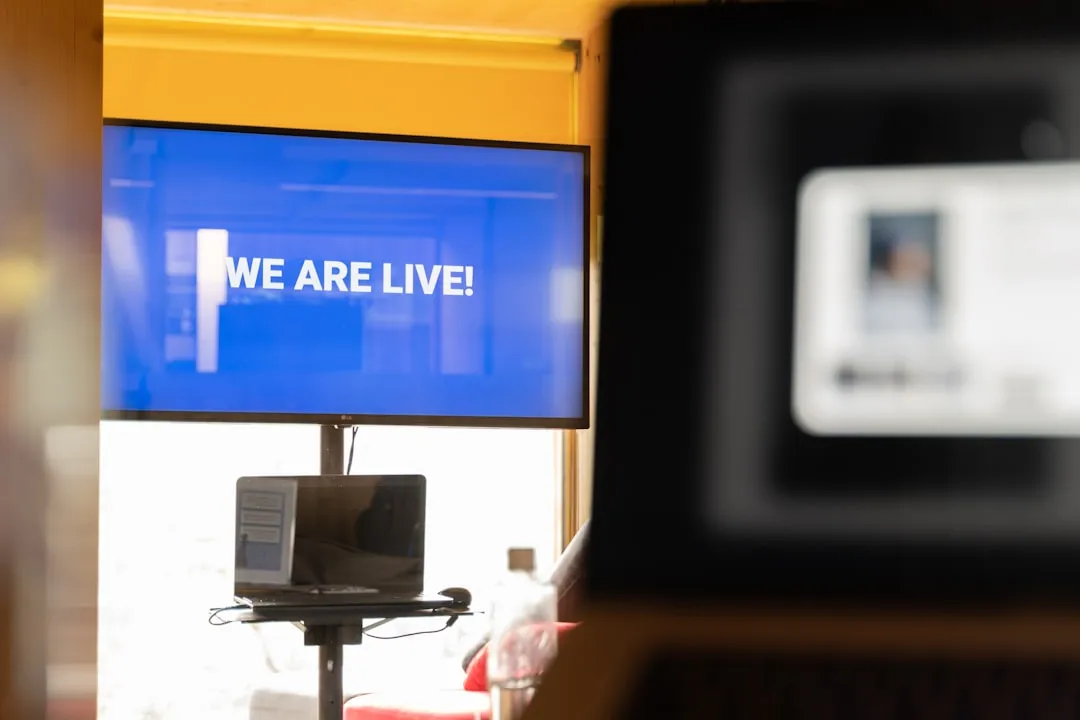


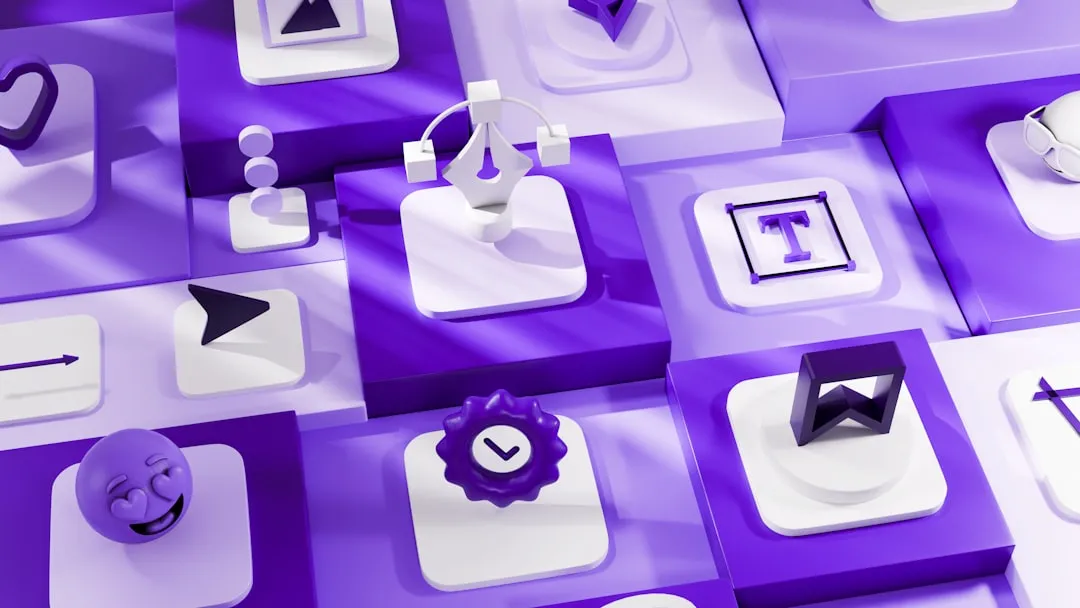



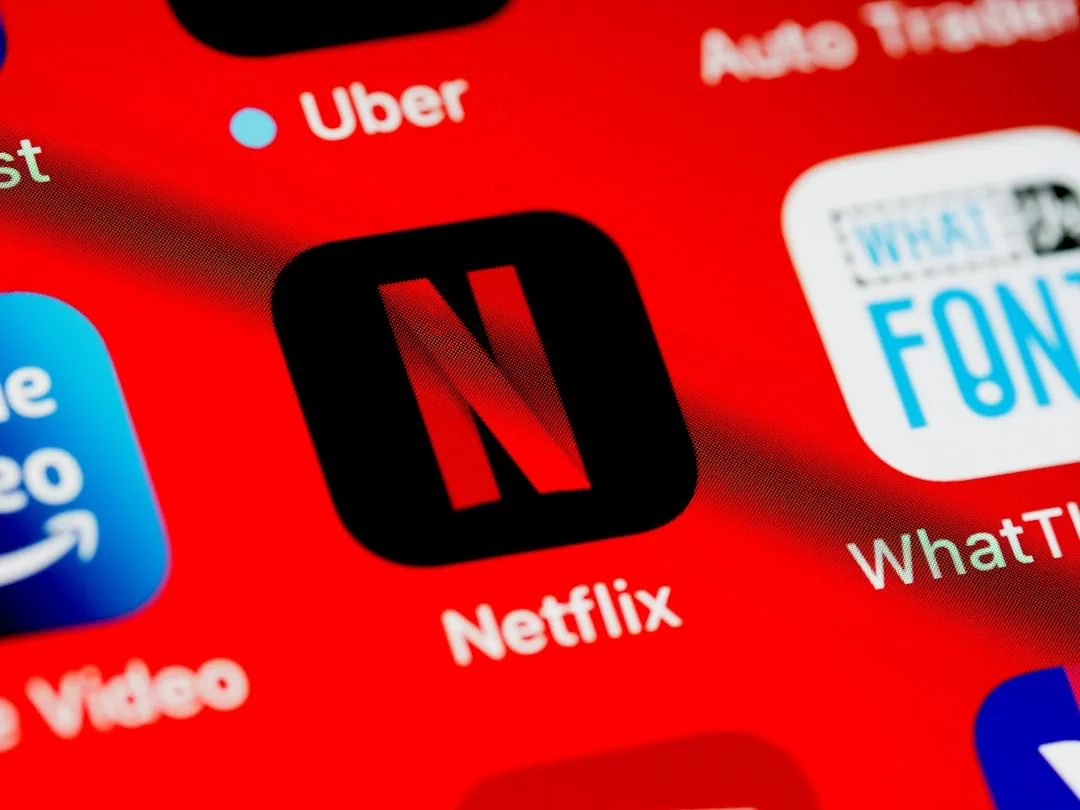





Comments
Be the first, drop a comment!