If you've sideloaded apps on your Nexus Player, you're surely aware that not very many are optimized for use with a remote control. This can make navigating such apps a pretty big hassle, since they were designed with touchscreen input in mind.
But the Nexus Player can actually be controlled with a mouse, which simulates touches and makes sideloaded apps a lot easier to use. There are two different ways to connect a mouse to your Nexus Player, and I'll outline them both below.
Use a USB OTG Cable
A USB On-The-Go cable, or USB OTG for short, is essentially an adapter that allows you to plug a full-sized USB cable into a Micro USB port. These can be purchased for less than $5 from many electronics retailers, including Amazon. (There are even convenient hub options.)
If you have a USB OTG cable available to you, using a mouse on your Nexus Player is incredibly easy. Just connect the small end of the cable to the back of your Nexus Player, then plug your mouse into the other end. This will also work for a wireless mouse—just plug the receiver in instead.

With this method, no further setup is required. Once you've connected your mouse, you can immediately use it with your Nexus Player.
Use a Bluetooth Mouse
If you'd rather keep the USB port on the back of your Nexus Player free for other purposes like expandable storage, you can use a Bluetooth mouse instead. To begin, make sure your Bluetooth mouse is powered on, then flip it over. You should find a button labeled "Connect" or "Pair"—go ahead and press it.
For most Bluetooth mice, this will give you about a minute with which to complete the pairing process. So next, head to the main settings menu on your Nexus Player, then find the "Remote & accessories" section and click "Add accessory."
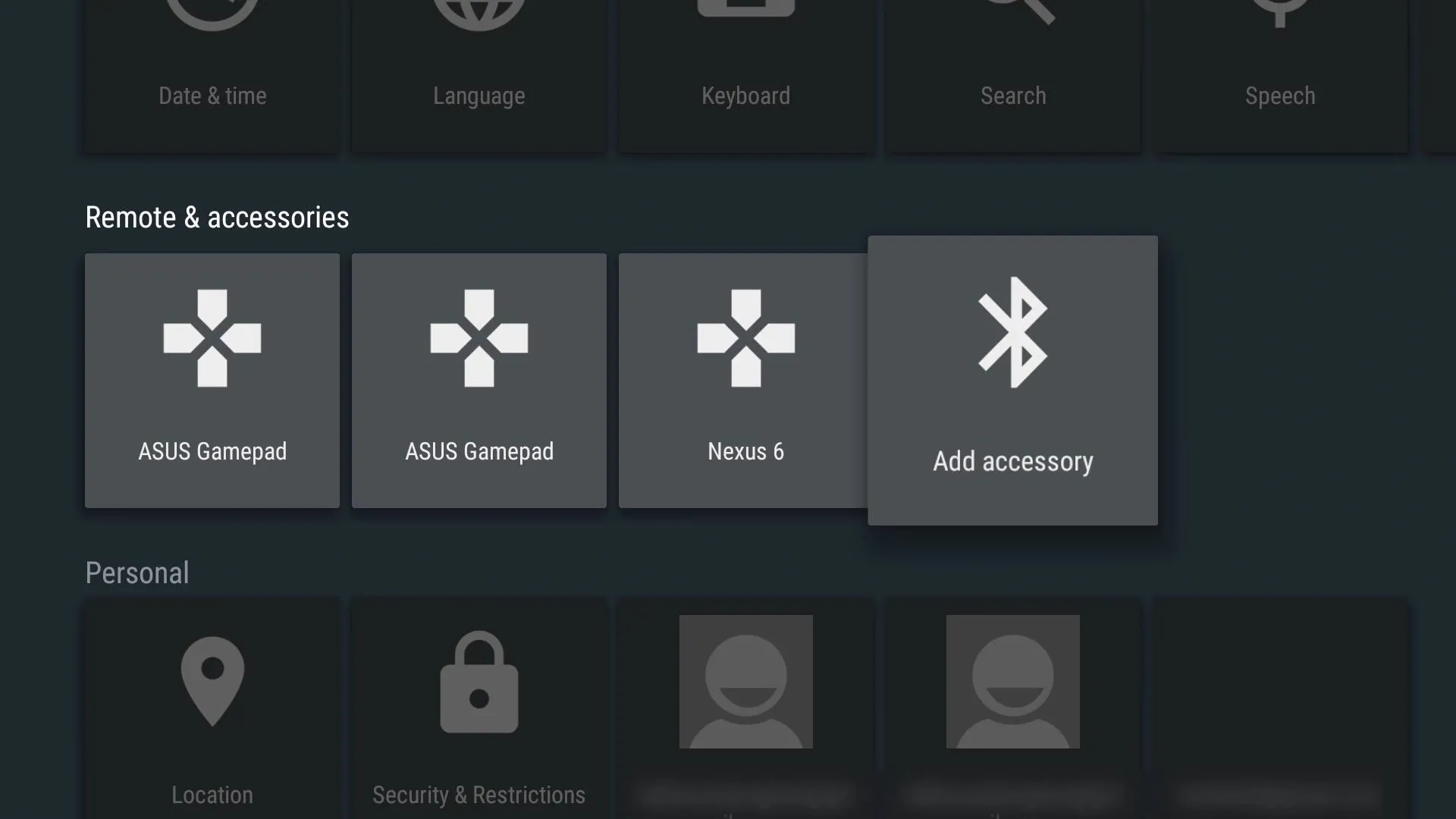
From here, your Nexus Player will search for nearby Bluetooth devices that are in pairing mode. When it finds your mouse, simply click the associated entry.
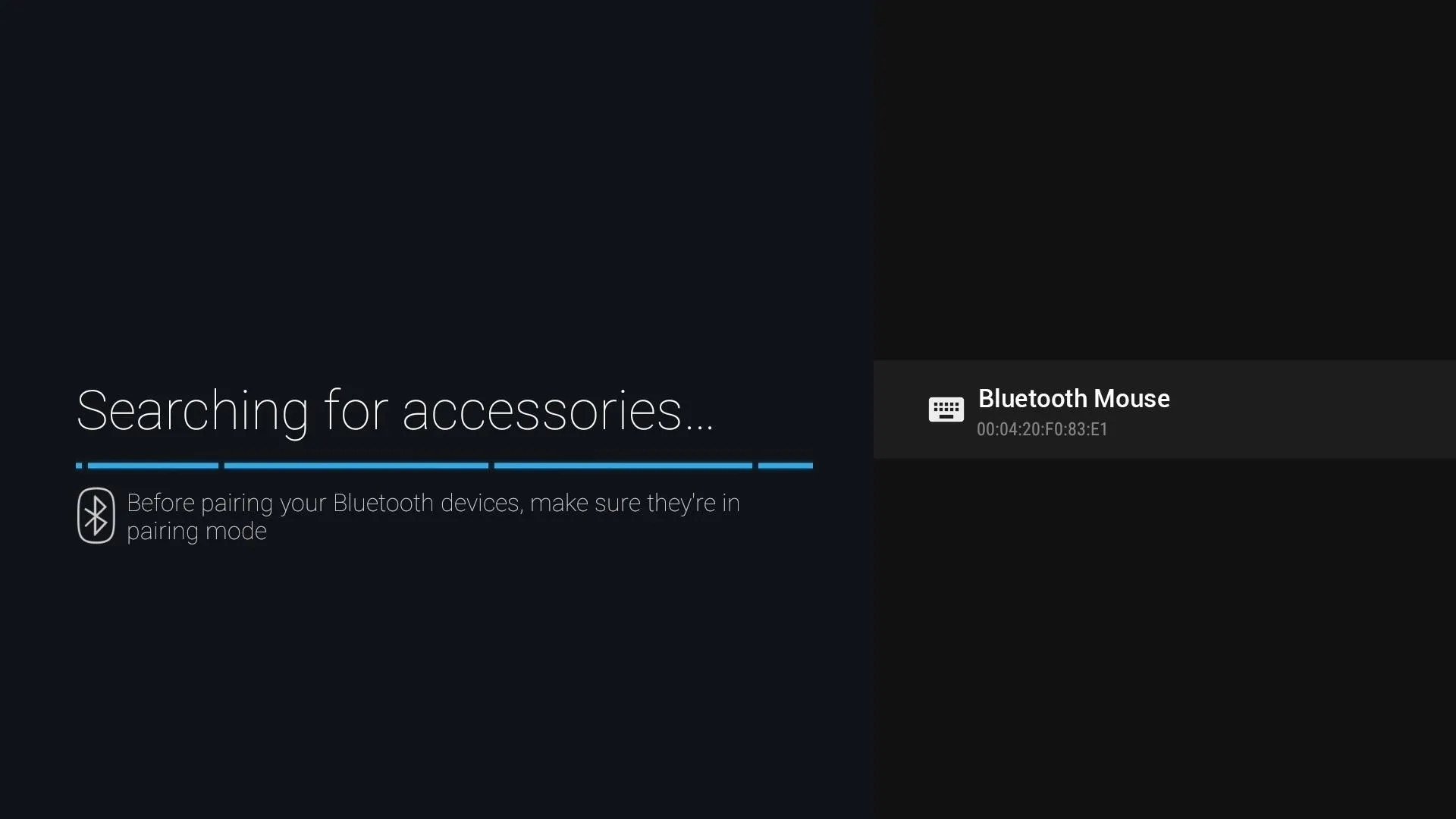
Within a few moments, your mouse will be paired and you'll be all set to go.
Which method did you use to connect a mouse to your Nexus Player? Let us know in the comment section below, or drop us a line on Facebook, Google+, or Twitter.








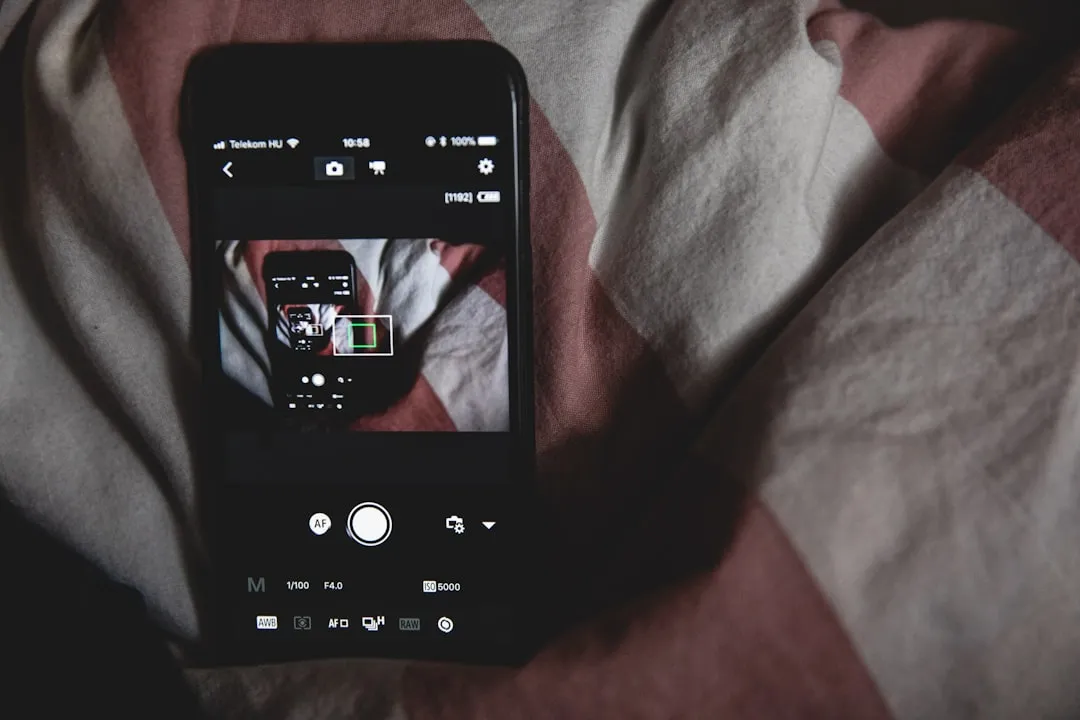
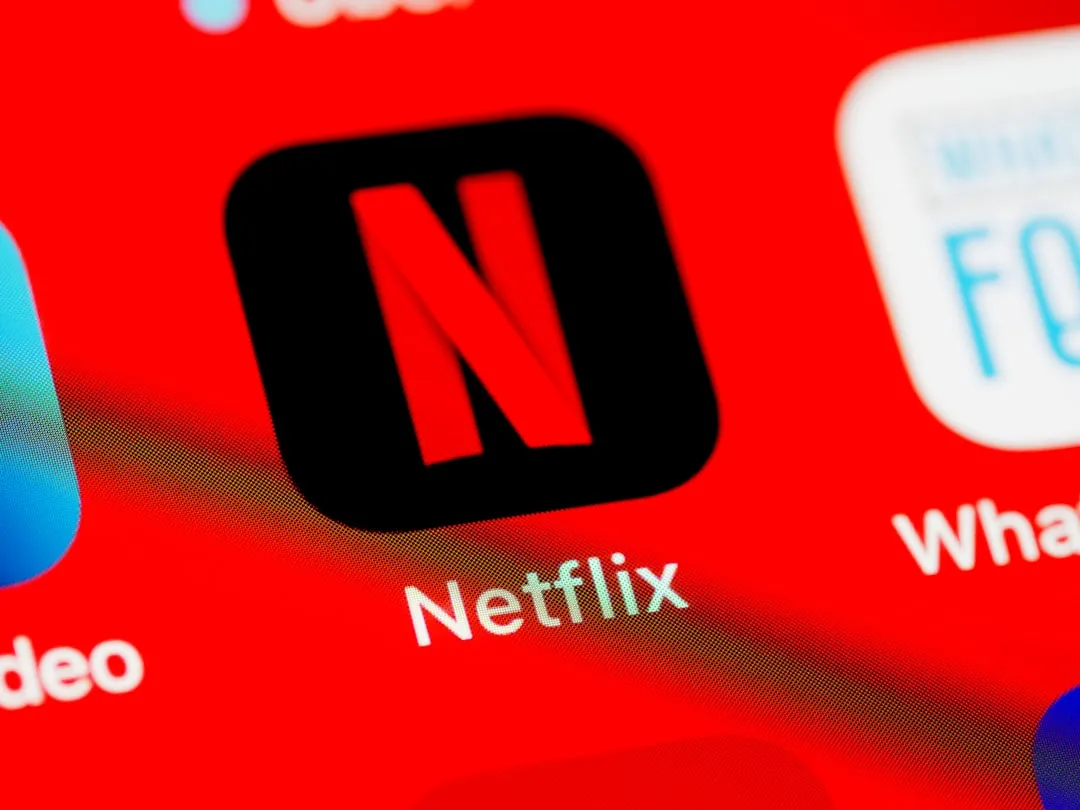


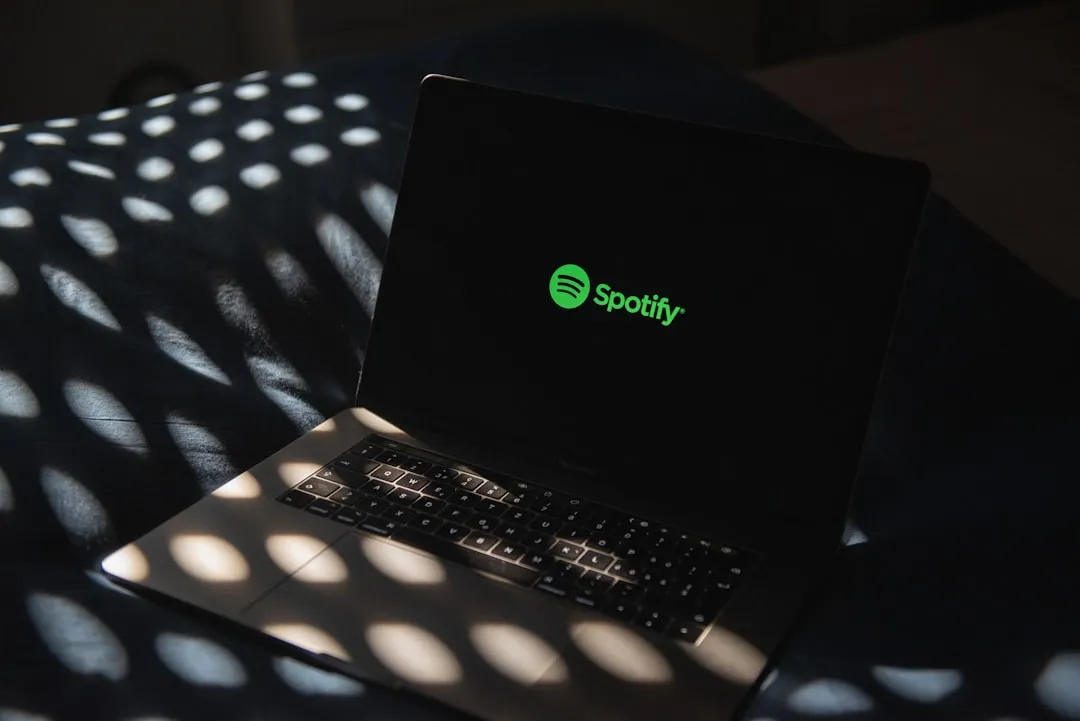
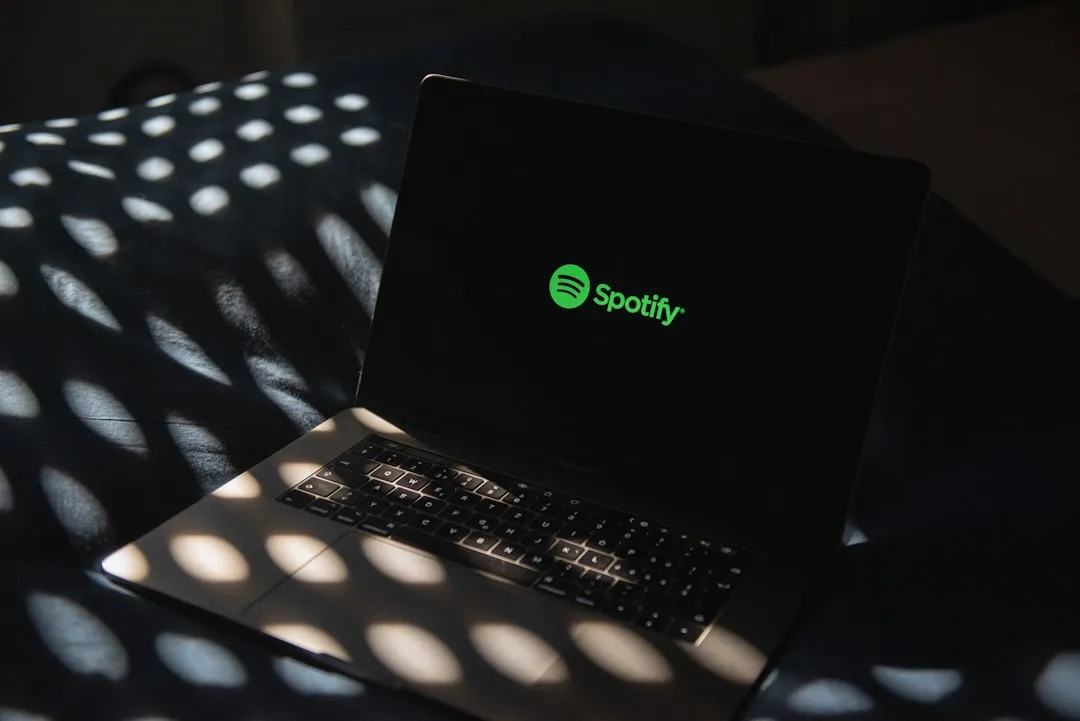
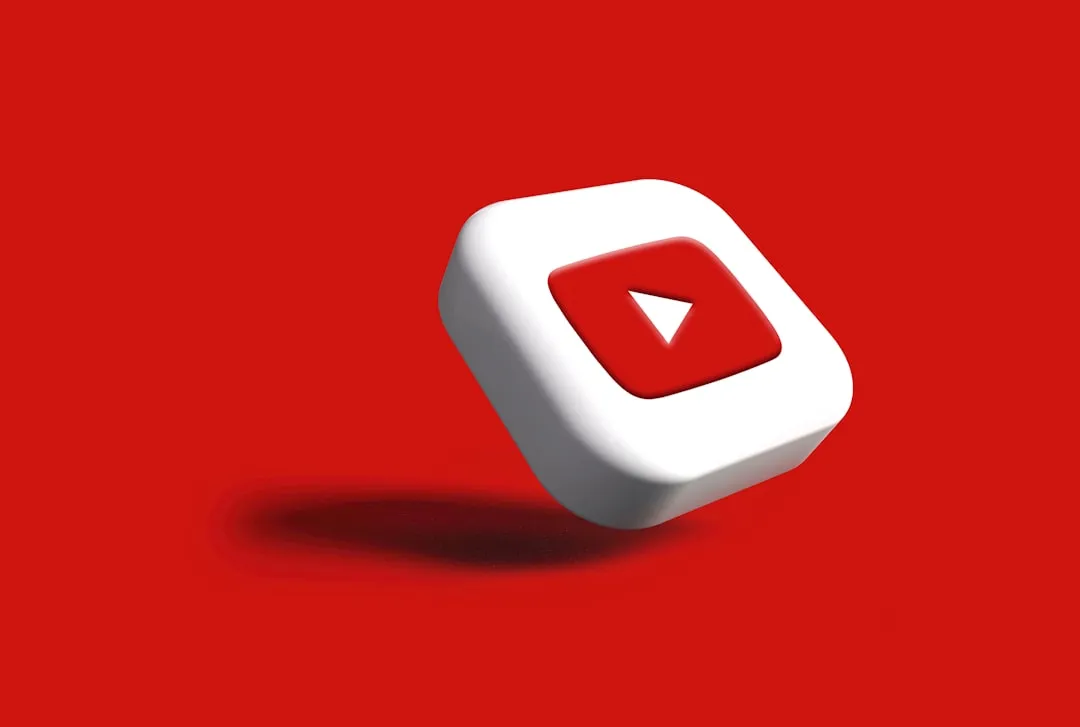


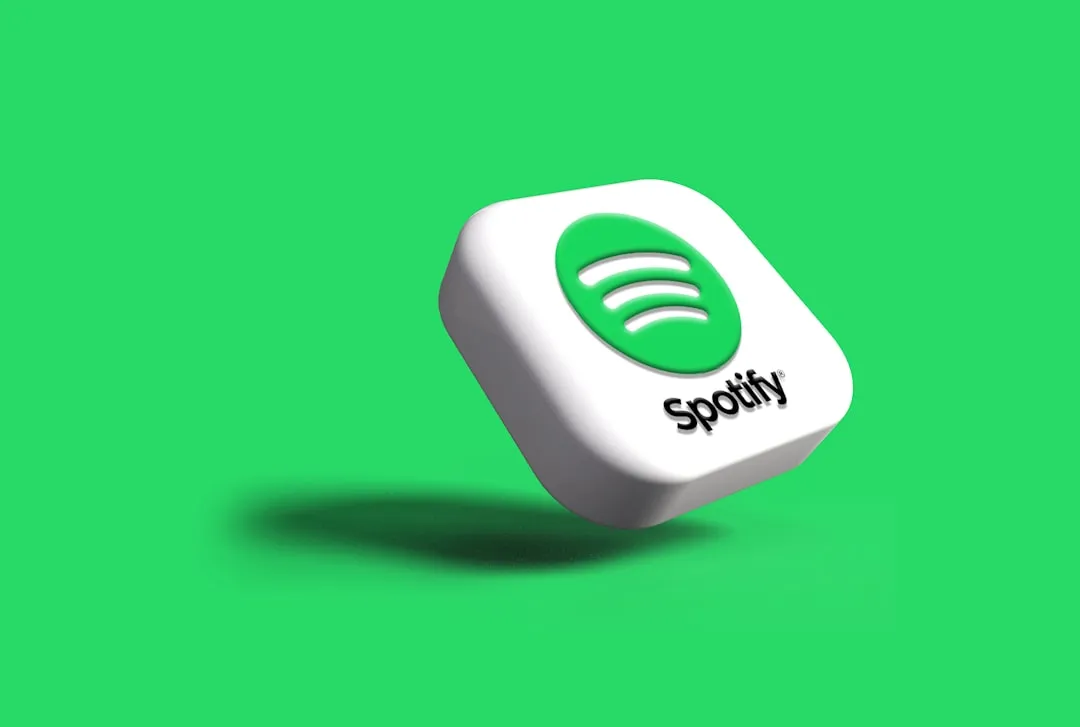
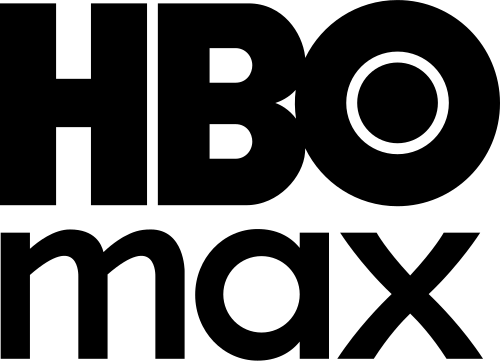








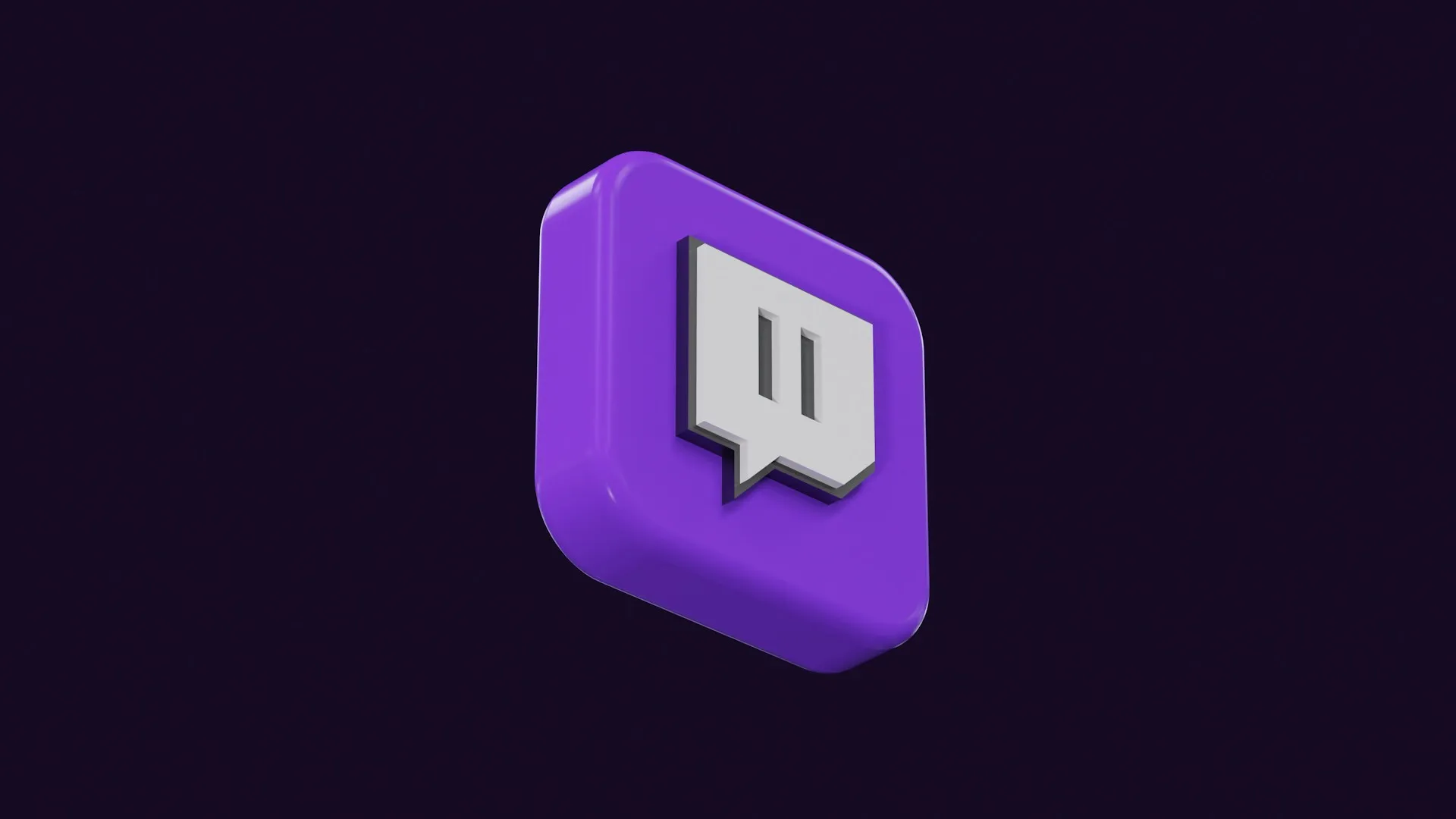
Comments
Be the first, drop a comment!