Is social media ready to make the jump to the big screen? The developers behind the Android app Stevie think so.
Stevie is a social media aggregator that is currently available on both Android and iOS, but the Apple-compatible version does not support Chromecast just yet. The version that offers Chromecast support for Android is in beta at the moment, and I'll walk you through the setup and install process for that one here.
Step 1: Enable Unknown Sources
Since the beta version of Stevie is not available on the Google Play, you'll have to ready your Android device for sideloading.
To do this, open up your phone or tablet's Settings, then scroll down and select Security. From here, tick the box next to Unknown Sources and press OK.
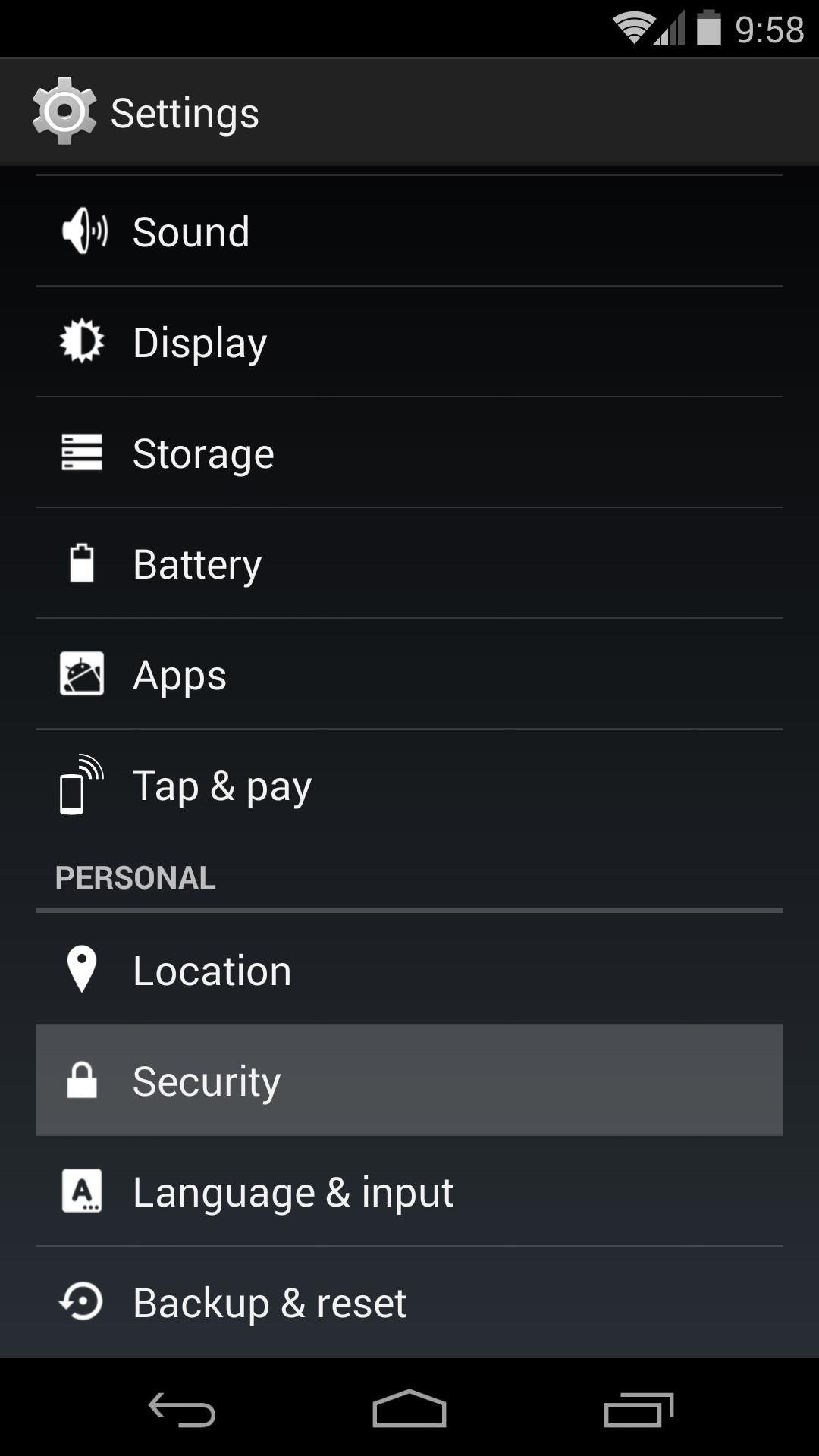
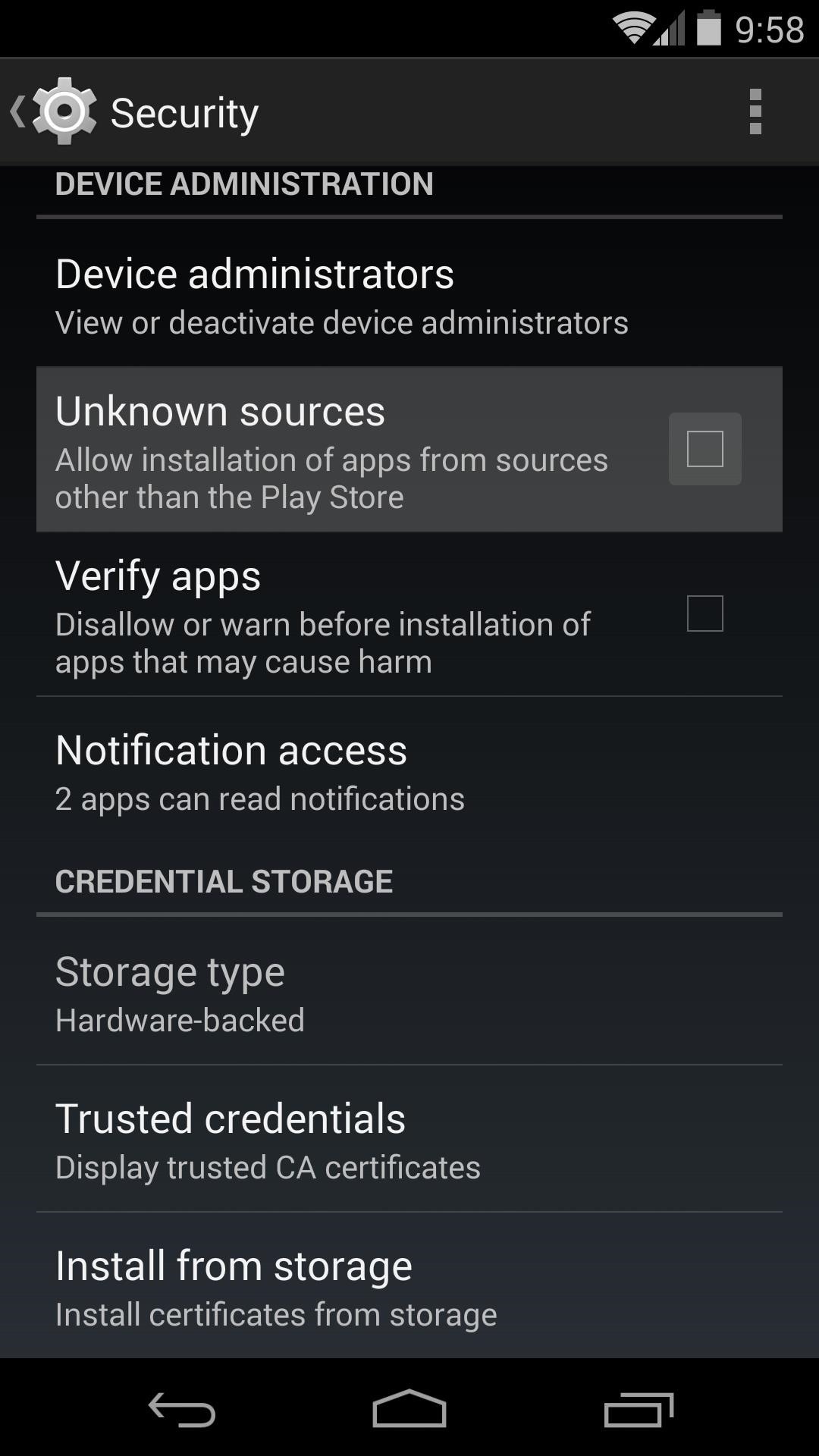
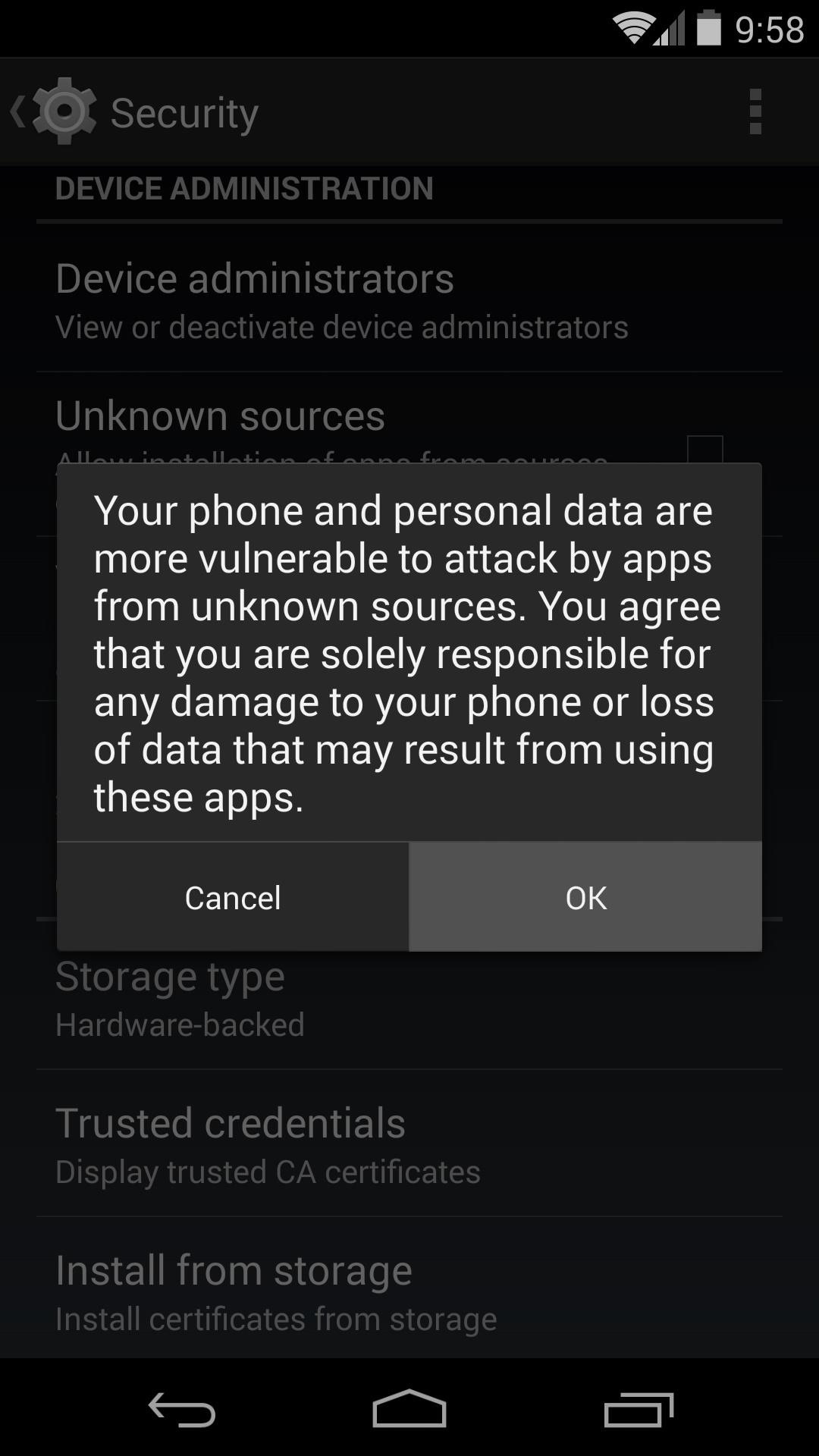
Step 2: Download & Install Stevie
From your Android device, simply tap this link to get things started. Press OK, and when the file has finished downloading, tap the notification to launch the install process.
Update: Stevie is now available directly from the Google Play Store.

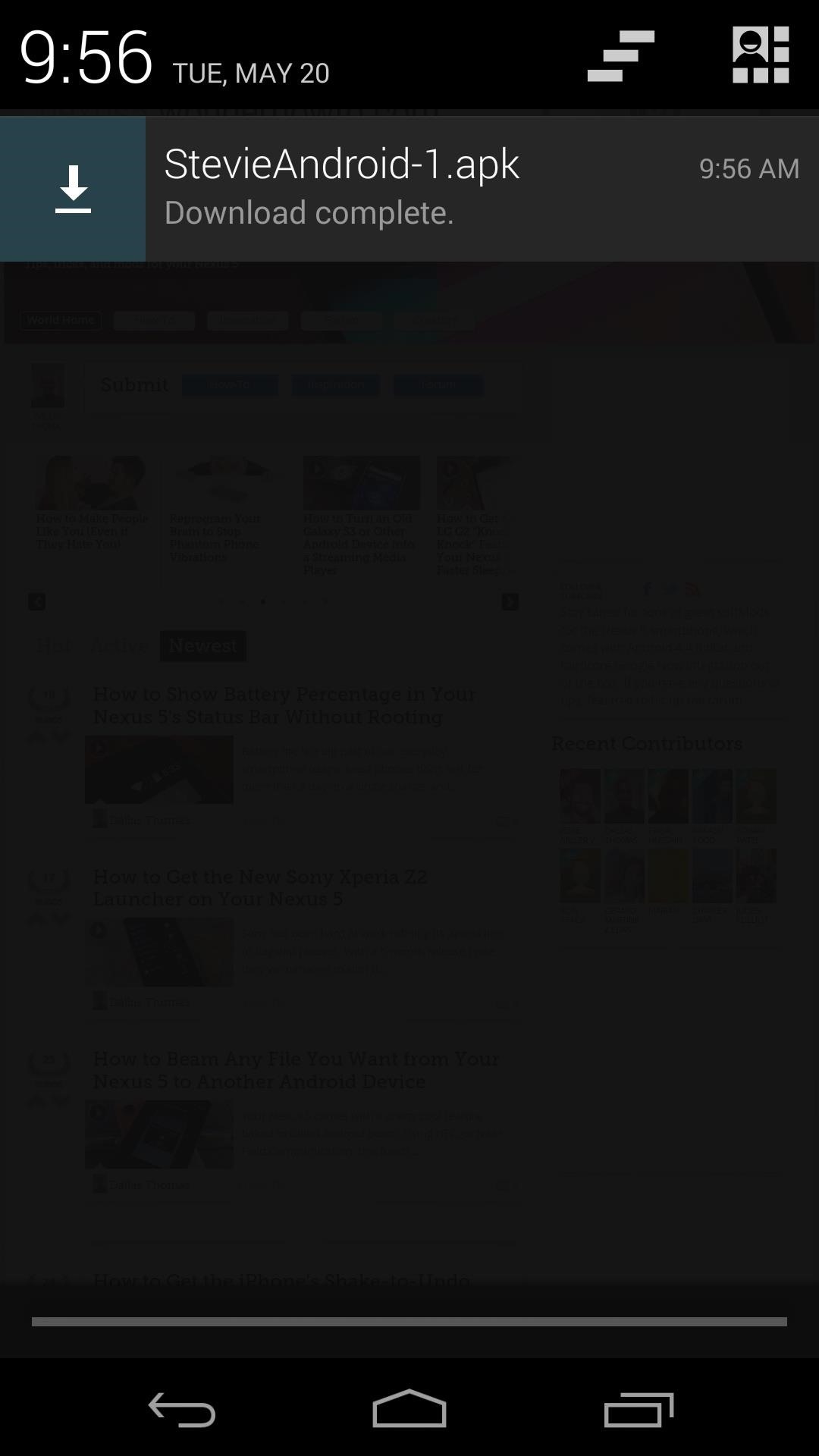
When the installation screen comes up, hit Next, then Install. After it finishes, tap Open.
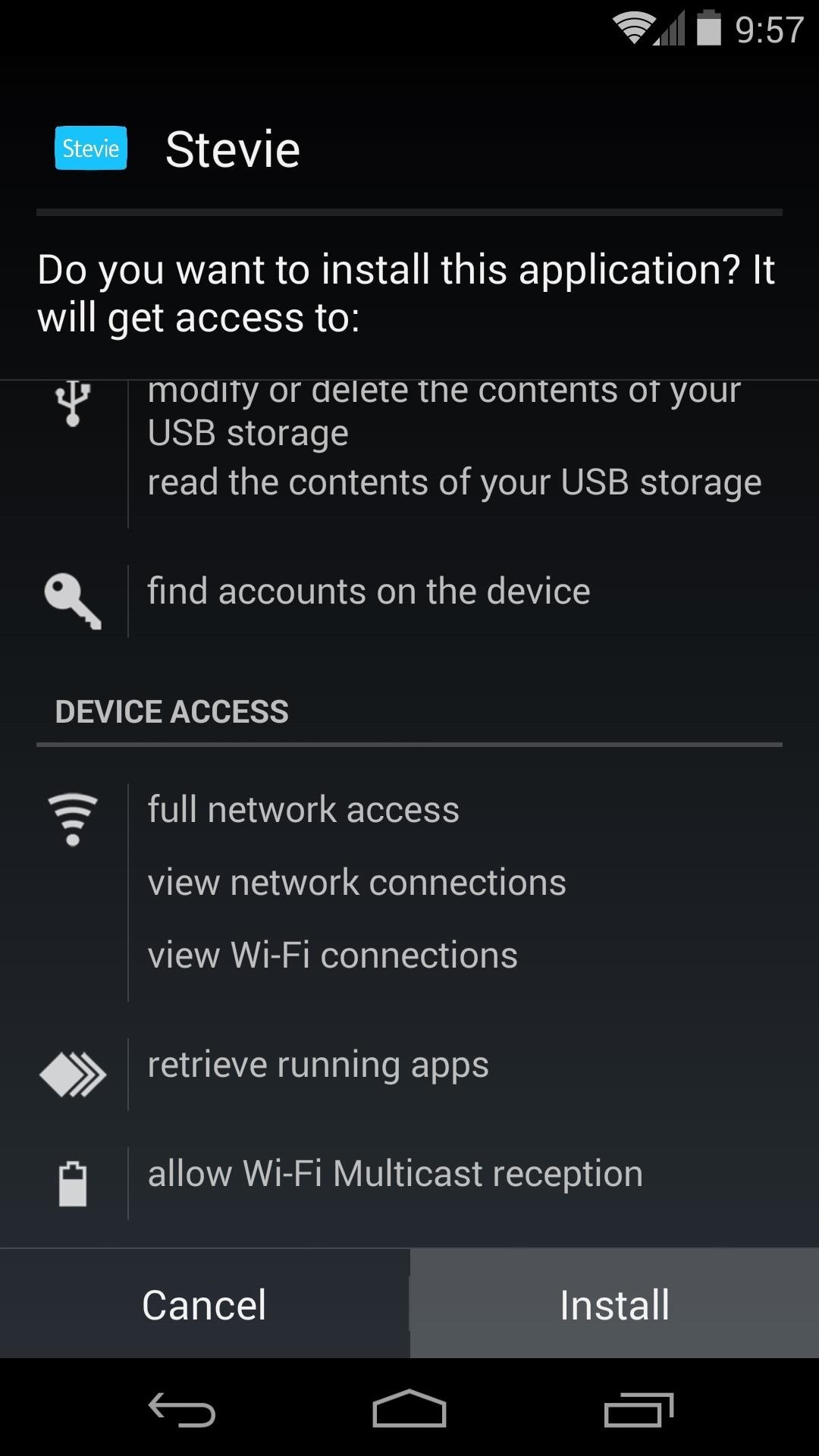
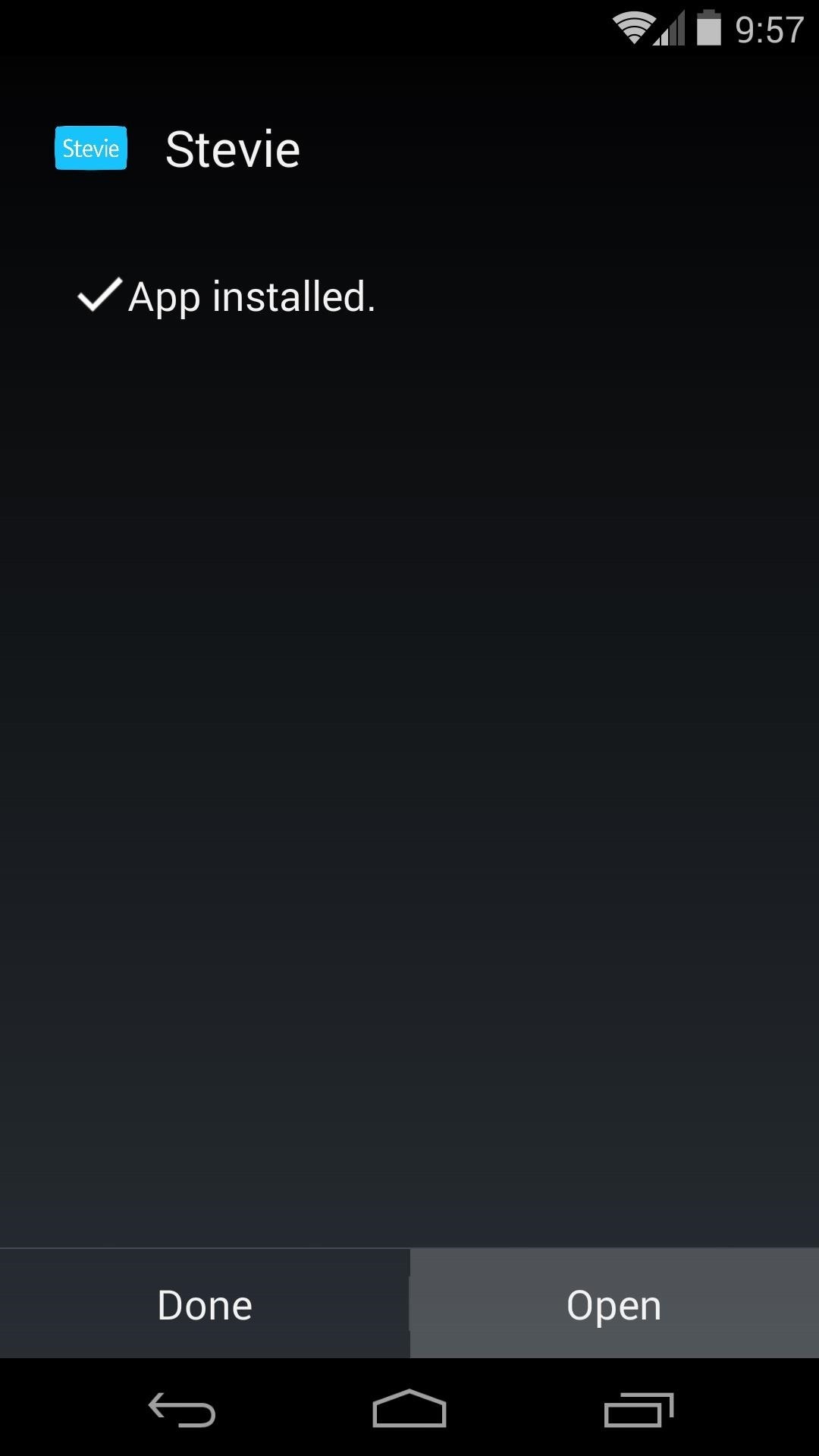
Step 3: Update Stevie
As soon as you open Stevie for the first time, you'll be asked to install an update. Tap OK to get started, then the update will automatically be downloaded. When it's done with that, the Android installer screen will pop back up. Just like during initial installation, tap Next, then Install and hit Open when it finishes.
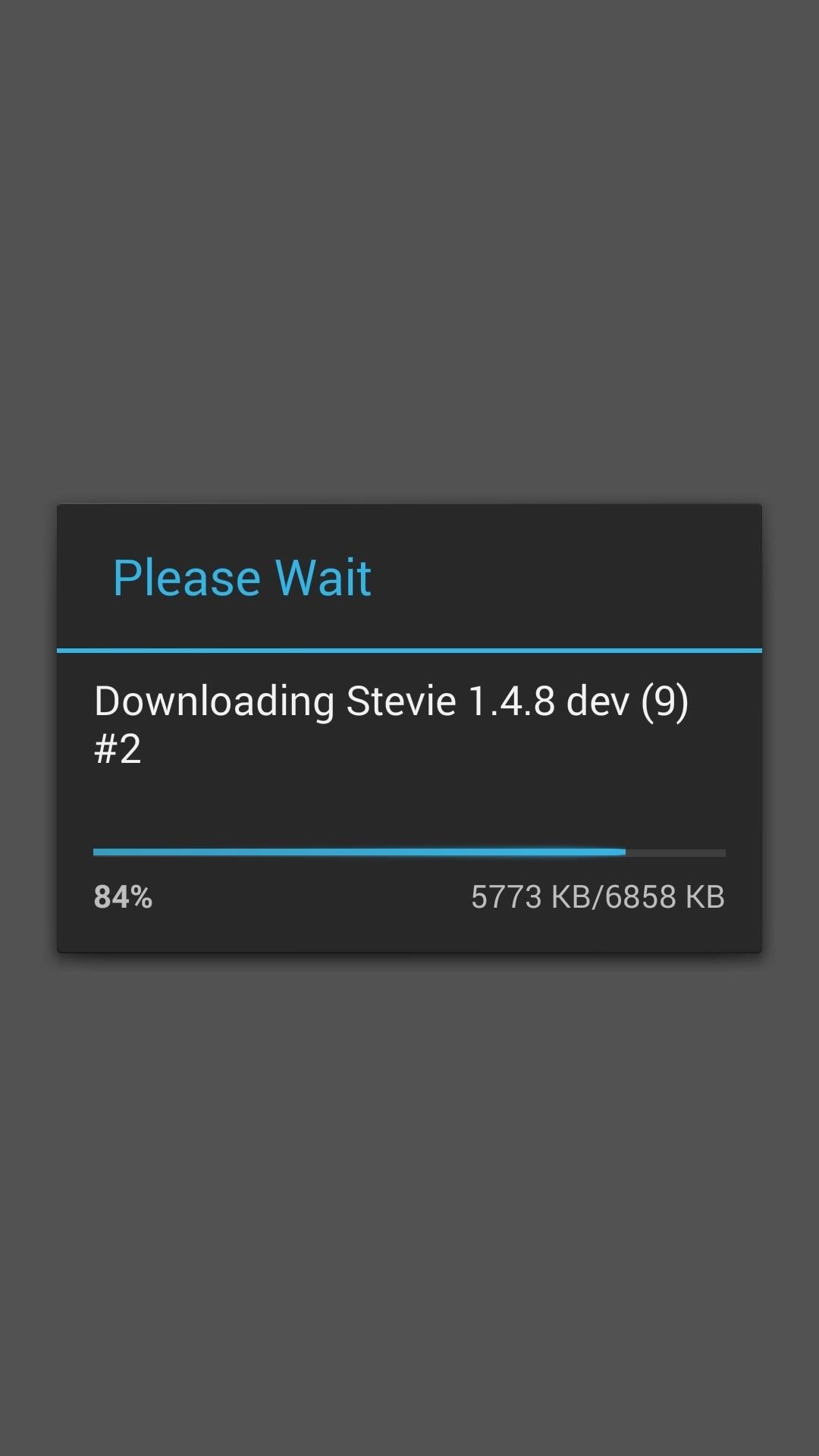
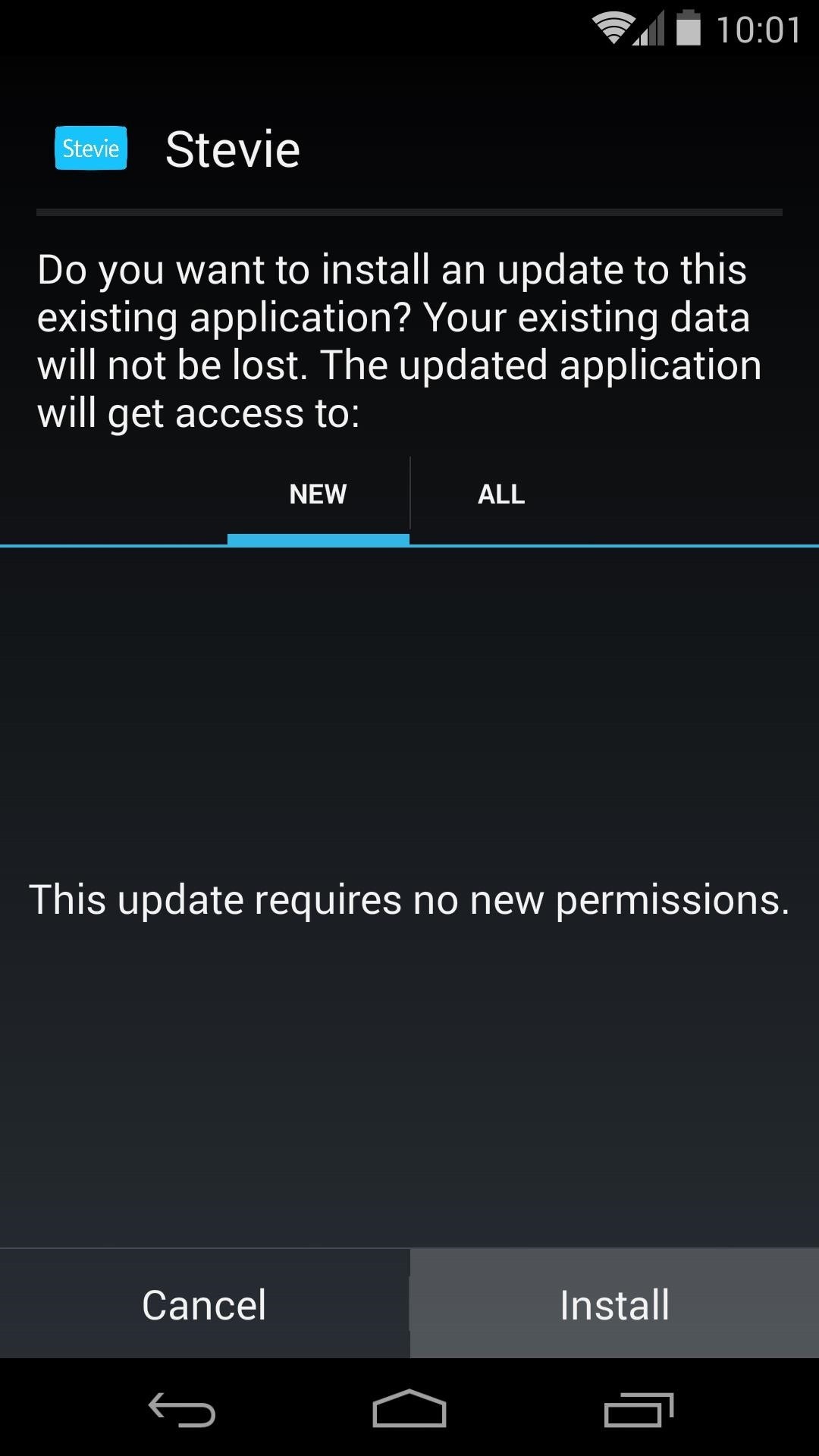
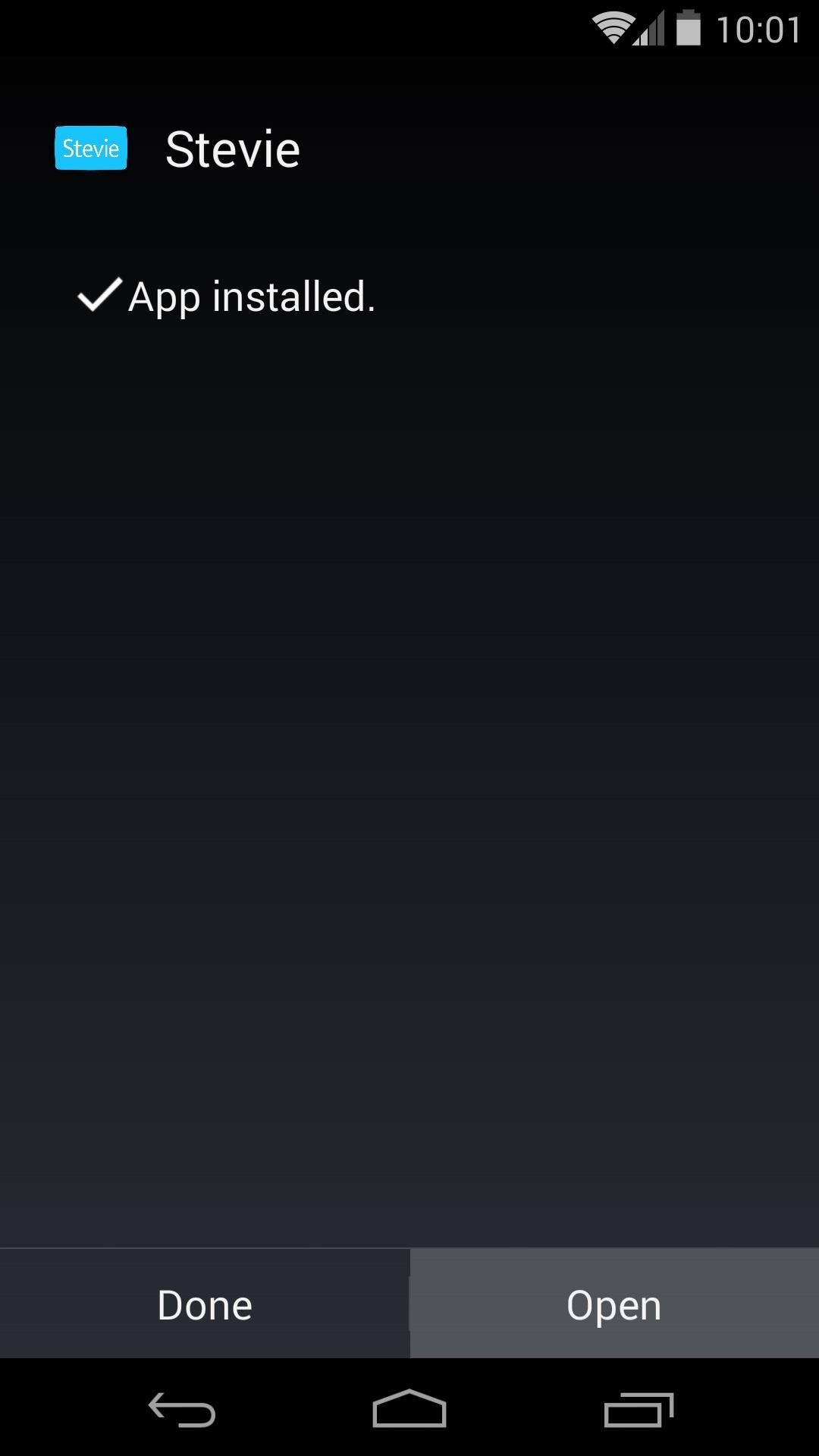
Step 4: One-Time Setup
When you get the updated Stevie up and running for the first time, you'll be greeted by a message that reminds you that you're using the beta version. Another message will appear asking you to accept the terms of use. Tap Continue and Accept on these two, then select your Google account on the next screen.
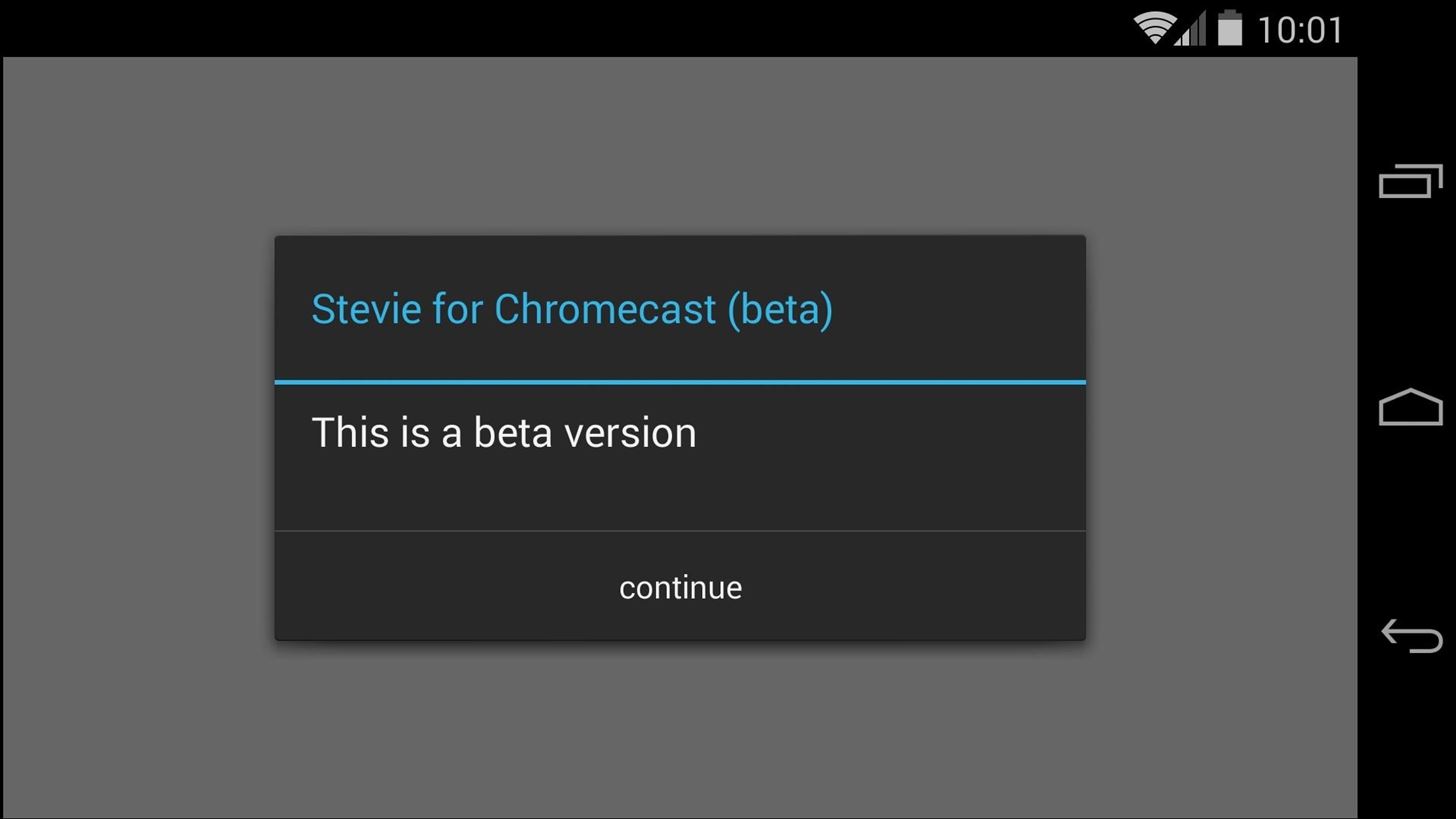
Now that you've finally made it to Stevie's home screen, have a look around. At the top-left, you'll notice a button that says Add Your Facebook Feed—tap it to do just that.
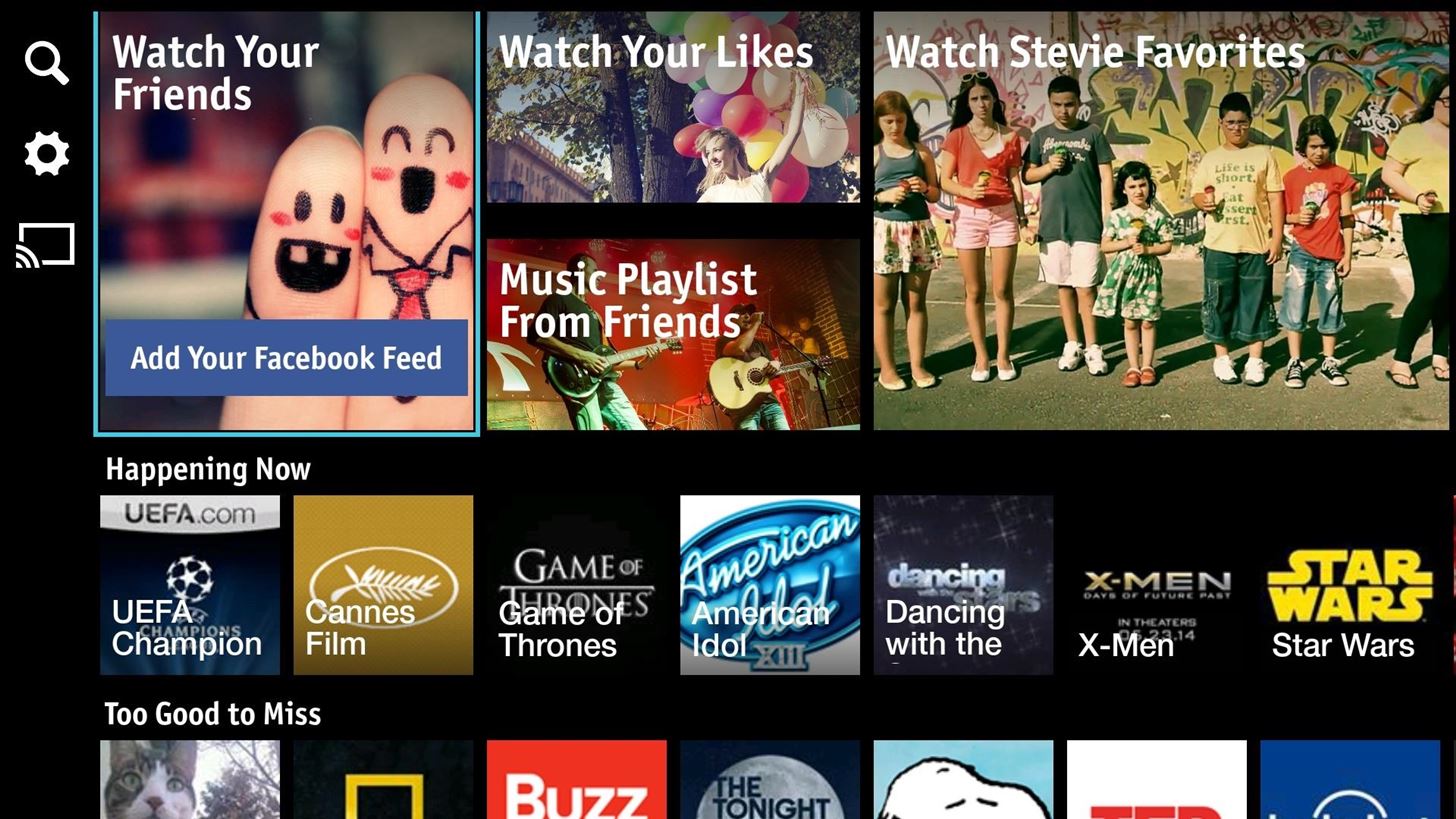
You'll be asked to Connect with Facebook, and a page will appear that allows you to input your login credentials.
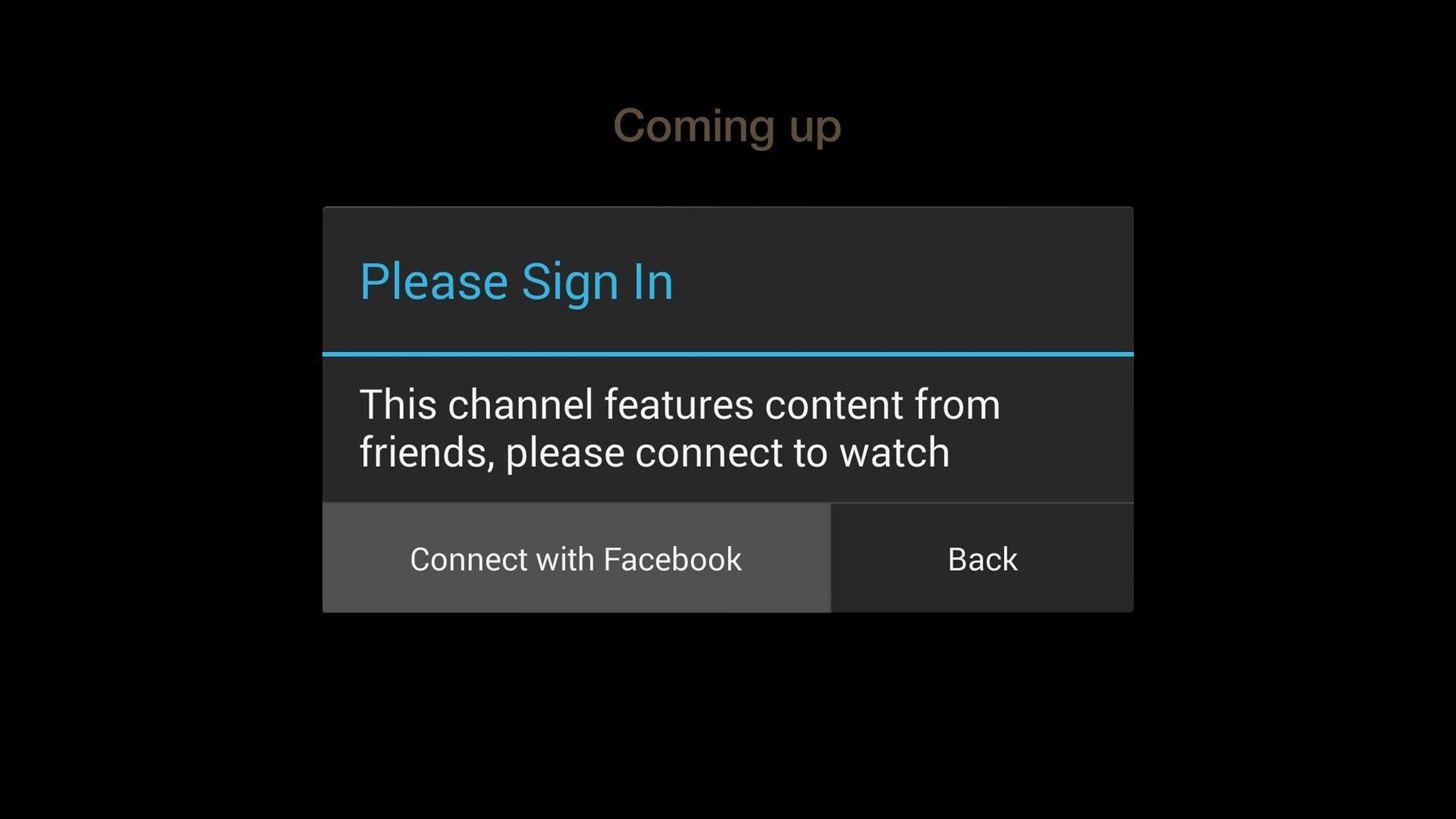
When that's all in order, tap Close to head back to Stevie's home screen.
Step 5: Using Stevie
Like most other Chromecast apps, the first step in sending content to your TV is to connect. Tap the Chromecast icon, then select your preferred Chromecast.
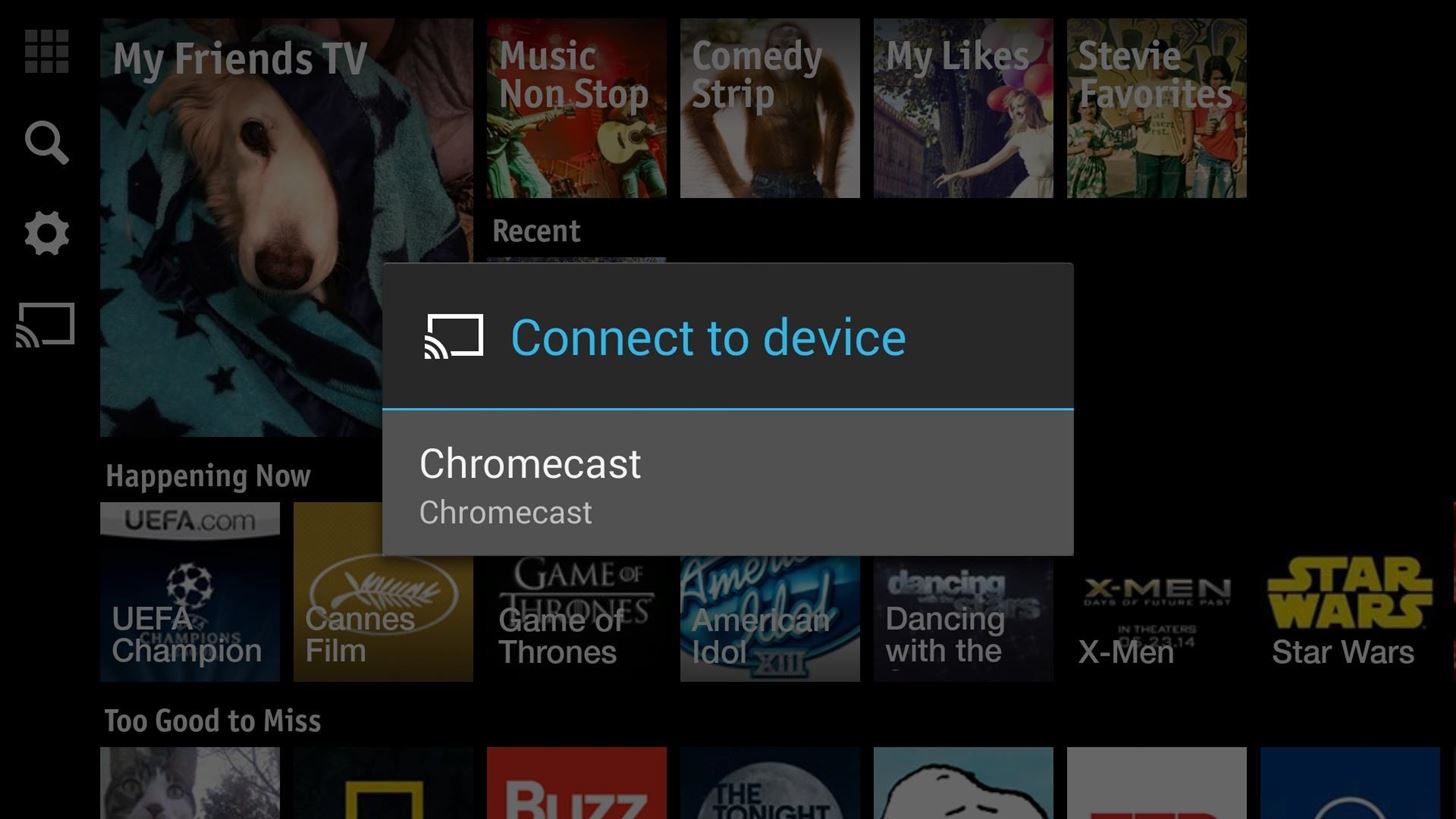
To cast your Facebook feed to the big screen, tap the My Friends TV icon.
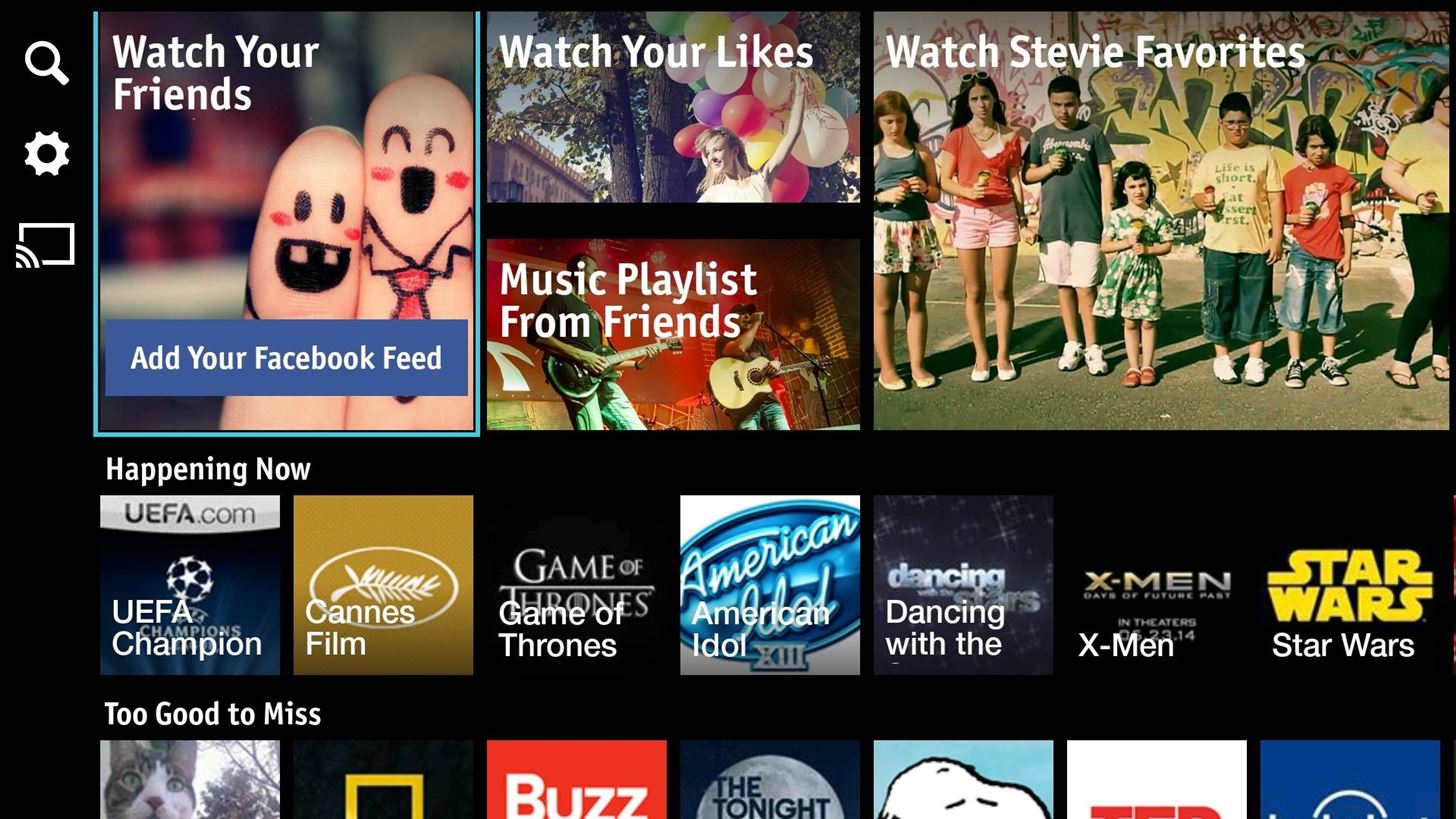
When casting has begun, a small pop-over will appear to allow you to control playback on your TV.
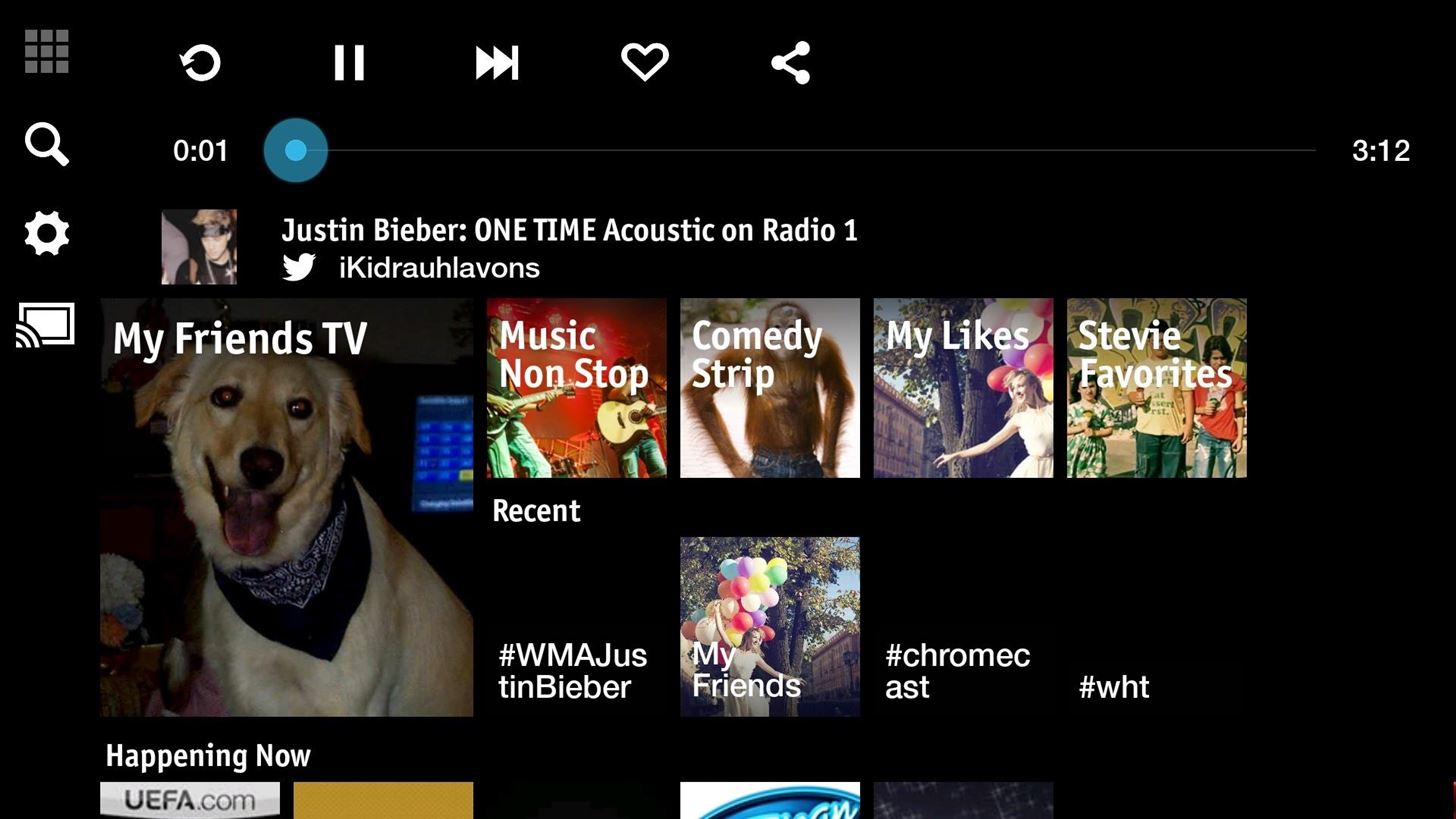
On the TV side of things, you should see a playlist of videos that your friends have either liked or posted themselves, and a ticker across the bottom of the screen with posts from your friends. Pictures that your friends have posted show up on a sidebar to the right.
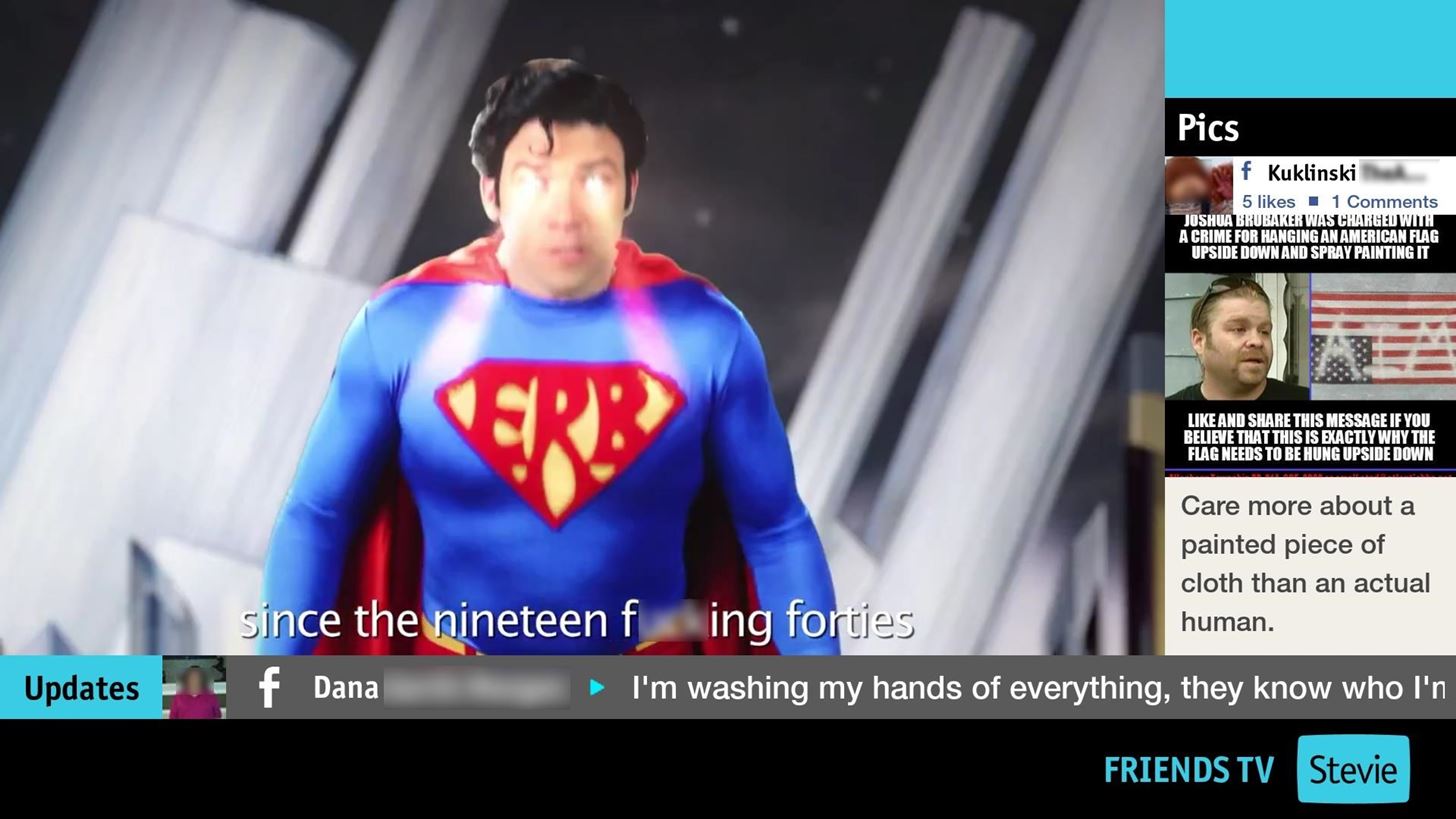
If you would like to cast Twitter content, just tap the Search icon. In here, type in any topic with a hashtag in front of it, and Stevie will create a playlist of all the videos that have been posted on Twitter with that hashtag.
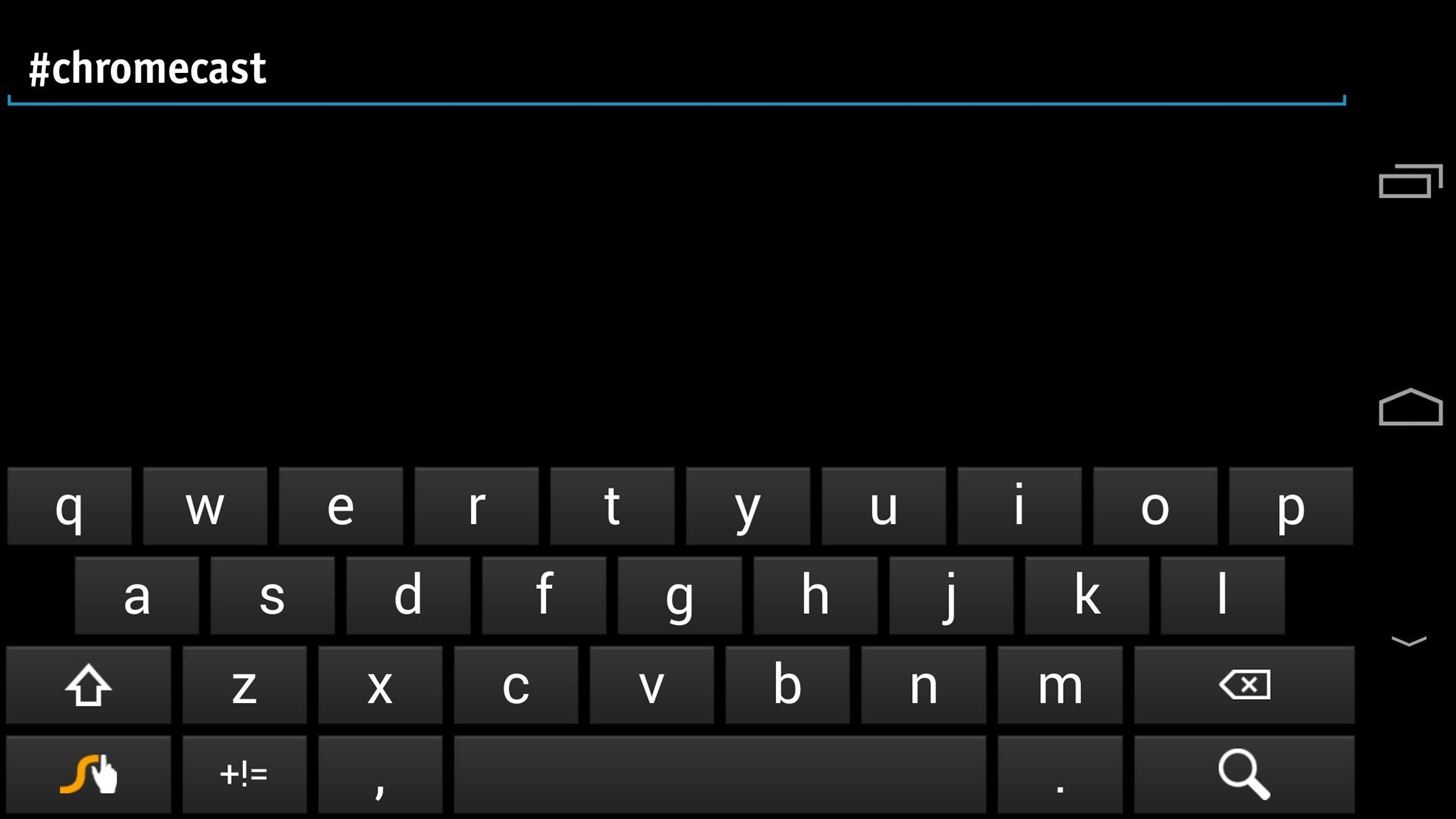
The Twitter feed has a similar layout, with relevant tweets and photos on the ticker and sidebar.
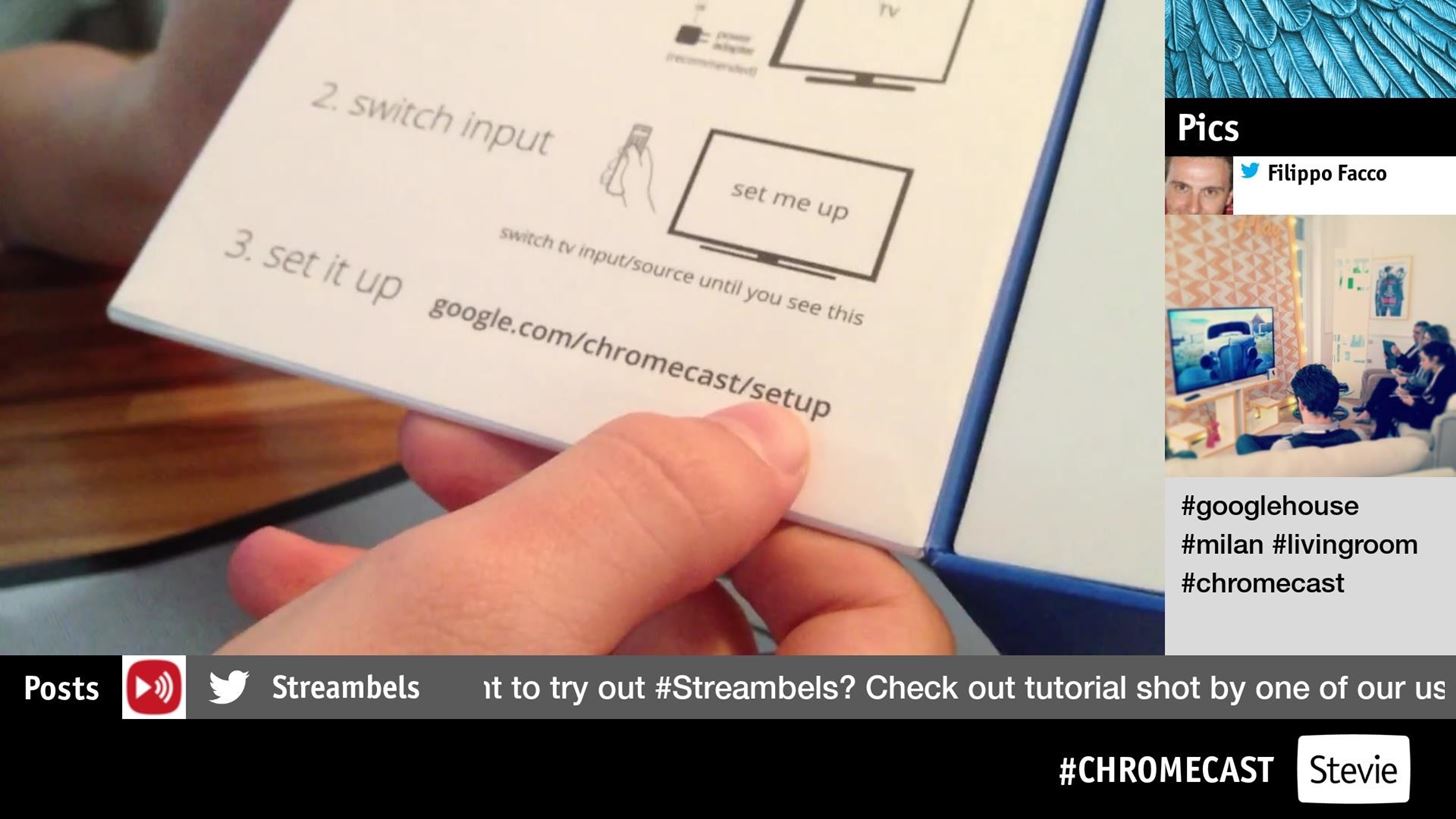
So now all your Facebook friends and Twitter content are playing on the big screen. How are you liking this new way to interact with your social media? Let us know in the comments section below.
Just updated your iPhone? You'll find new emoji, enhanced security, podcast transcripts, Apple Cash virtual numbers, and other useful features. There are even new additions hidden within Safari. Find out what's new and changed on your iPhone with the iOS 17.4 update.
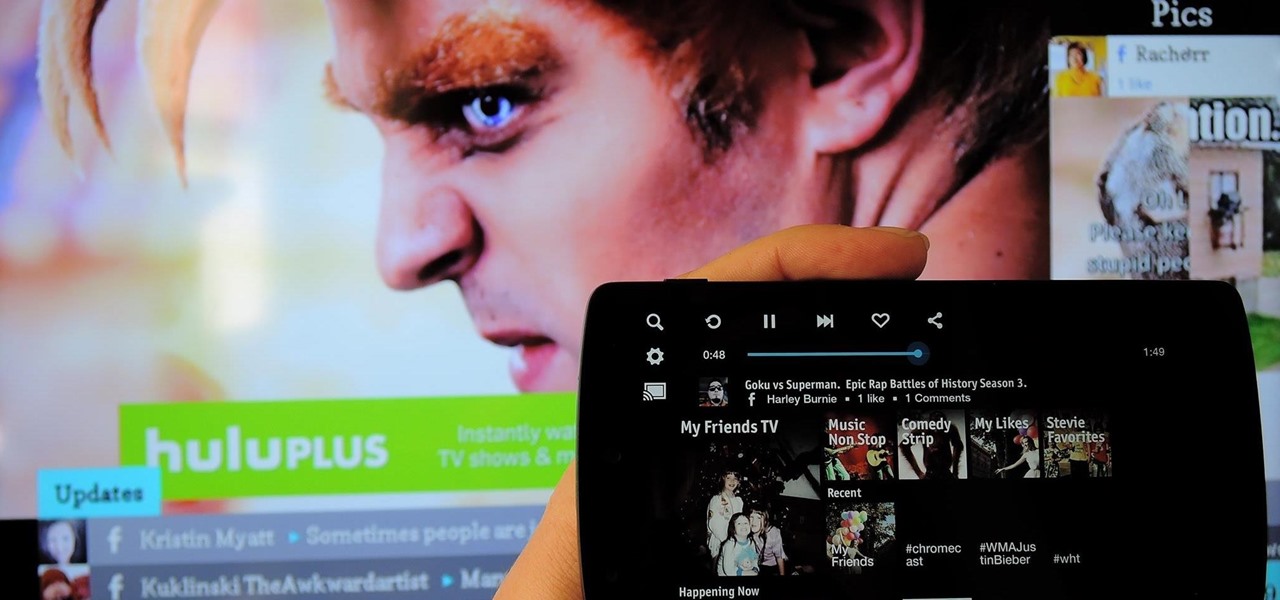


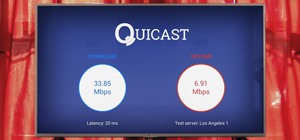

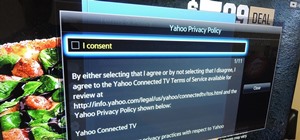
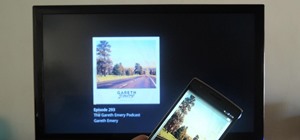
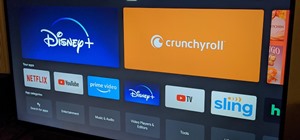


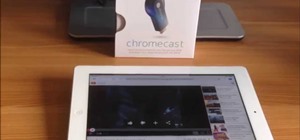
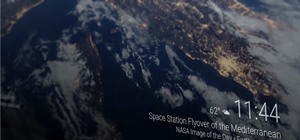


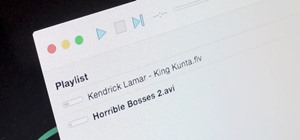








8 Comments
Did you get permission to share this APK from TestFairy or the dev?
Hi,
I'm David with Stevie product team -
I hereby grant intergalactic permission to download, use and share our beta APK to all sentient beings (no replicants!)
Seriously though - it's all good. We really appreciate the exposure :)
thanks
Hi David, I'd like to share 3 ideas I believe would help tip your app into "killer app" territory. First of all, one of the beauties of the app, is you set it, cast it, and sit back and enjoy your social life and topics like a TV. Because of that, I think a SHUFFLE ALL would be great. Mix viewing channels with FB and Twitter feeds, in a clever way so it's more engaging. That leads me to feature request number two: dual feeds. Get your facebook and twitter news feeds scrolling on the right, while your news and other interest feeds play in the main zone. And finally, and this is MUCH needed: Layout Templates. Community designed and shared Templates which view feeds in different manners. I don't like the one you guys designed. I need three lines on the bottom and a bigger right pane. Thank you for listening. If I could be a beta tester, I'm an experienced programmer and could give good insights both technically and practically as an end user as well. Just email me at evanevans333 at gmail.
Alternatively, you can use RollOnBy app, that turns your social feeds from Facebook, Twitter, Google+ & Instagram into continuous slideshow on your big screen Chromecast TV. Download it for free here: https://rollonby.com/
Hi David, I've gone through the process of purchasing Chromecast, enabling unknown sources, side loading the beta version, etc. When I go to Stevie, I can see my profile pic in a grid on the button with the Facebook & Twitter logos, but when I click it, it says "letting the cat out" or whatever and brings up Stevie's favorites. All the other channels seem to work. I just can't see my Facebook videos. Can you help me?
Facebook support is unfortunately no longer a function of Stevie, but we'll search around for other options.
Really wanted to try doing this. Right away a problem. I am on an iPad Air2 went to settings there is not a "Security" choice?
Sorry, this one only works with non-Apple devices. For the iPad, the best solution I know of is an app called Video & TV Cast for Chromecast (if you tap that link from your iPad, it should take you directly to the installation page).
It's not a perfect solution, but it's basically an internet browser that lets you cast pictures and videos from webpages to your Chromecast. You could use it to log into Facebook, then cast things from your feed.
Share Your Thoughts